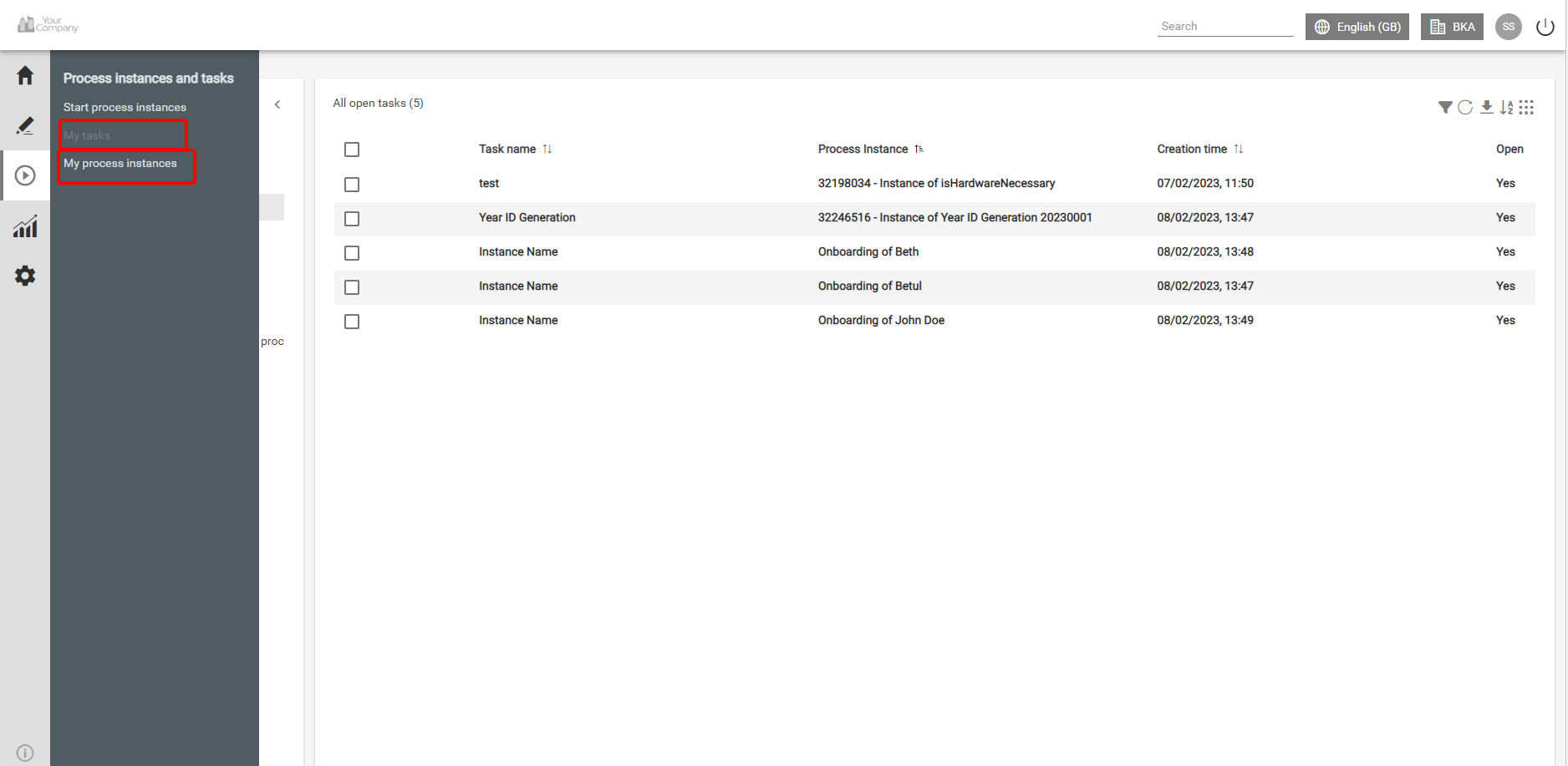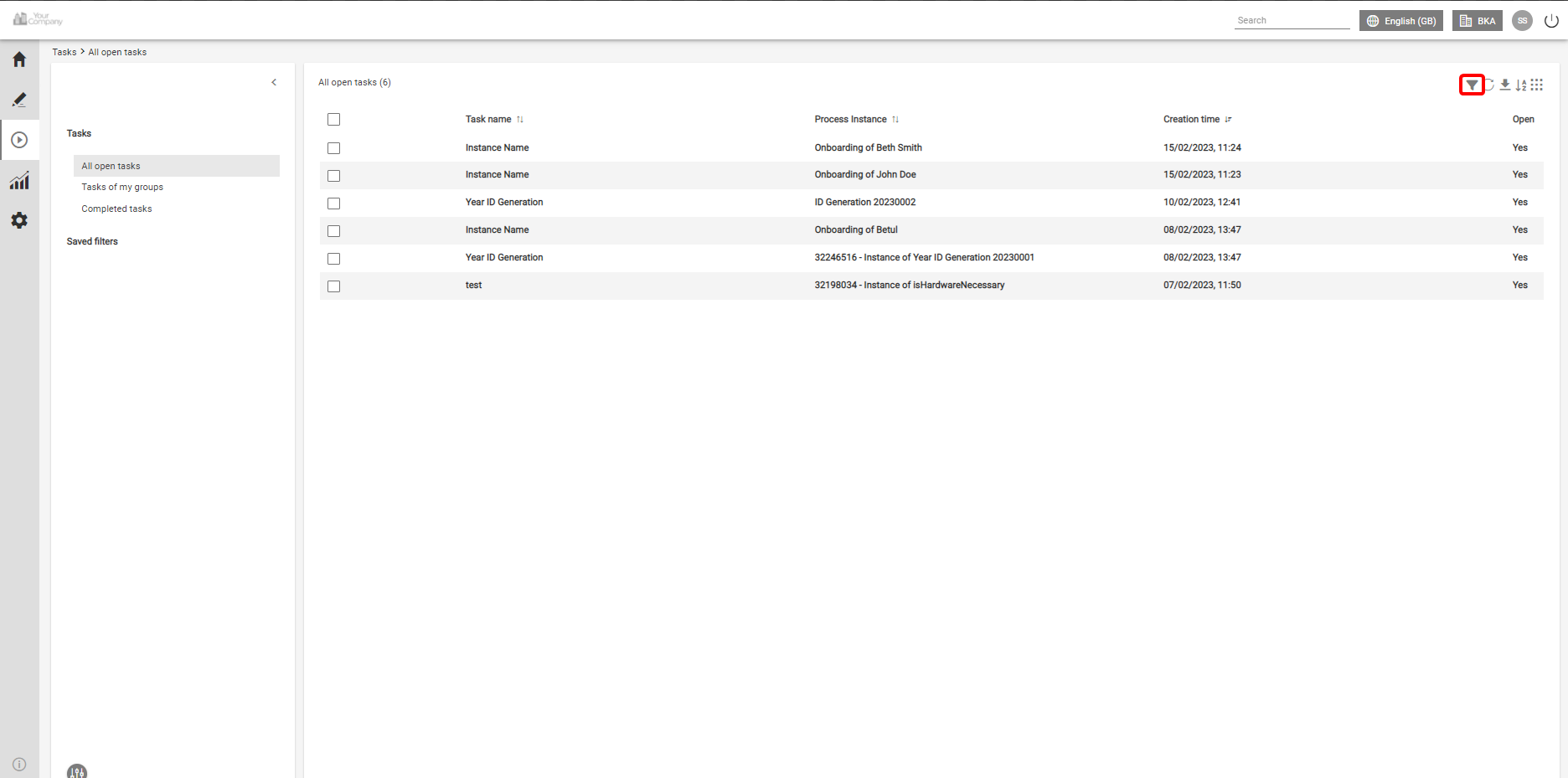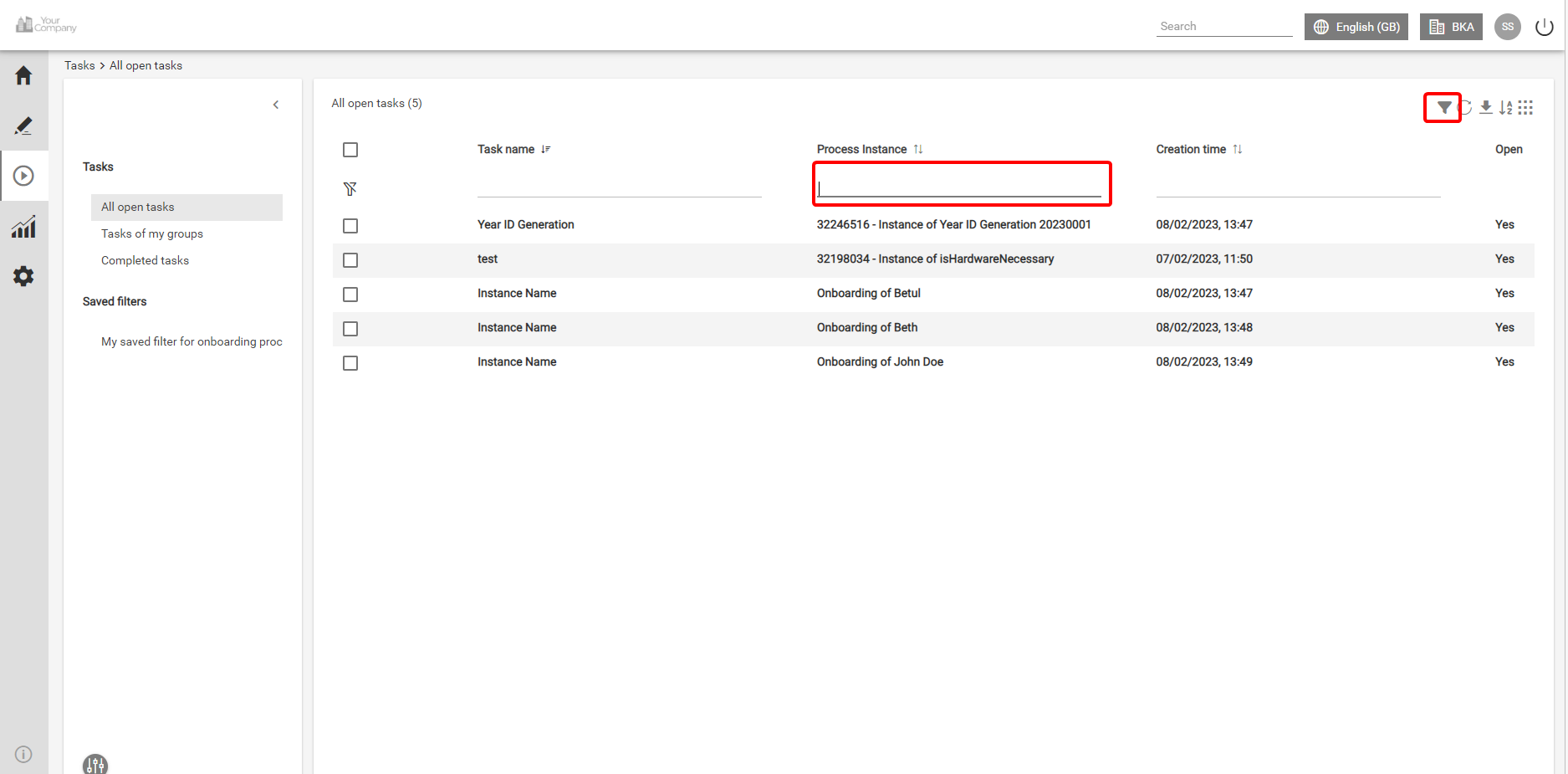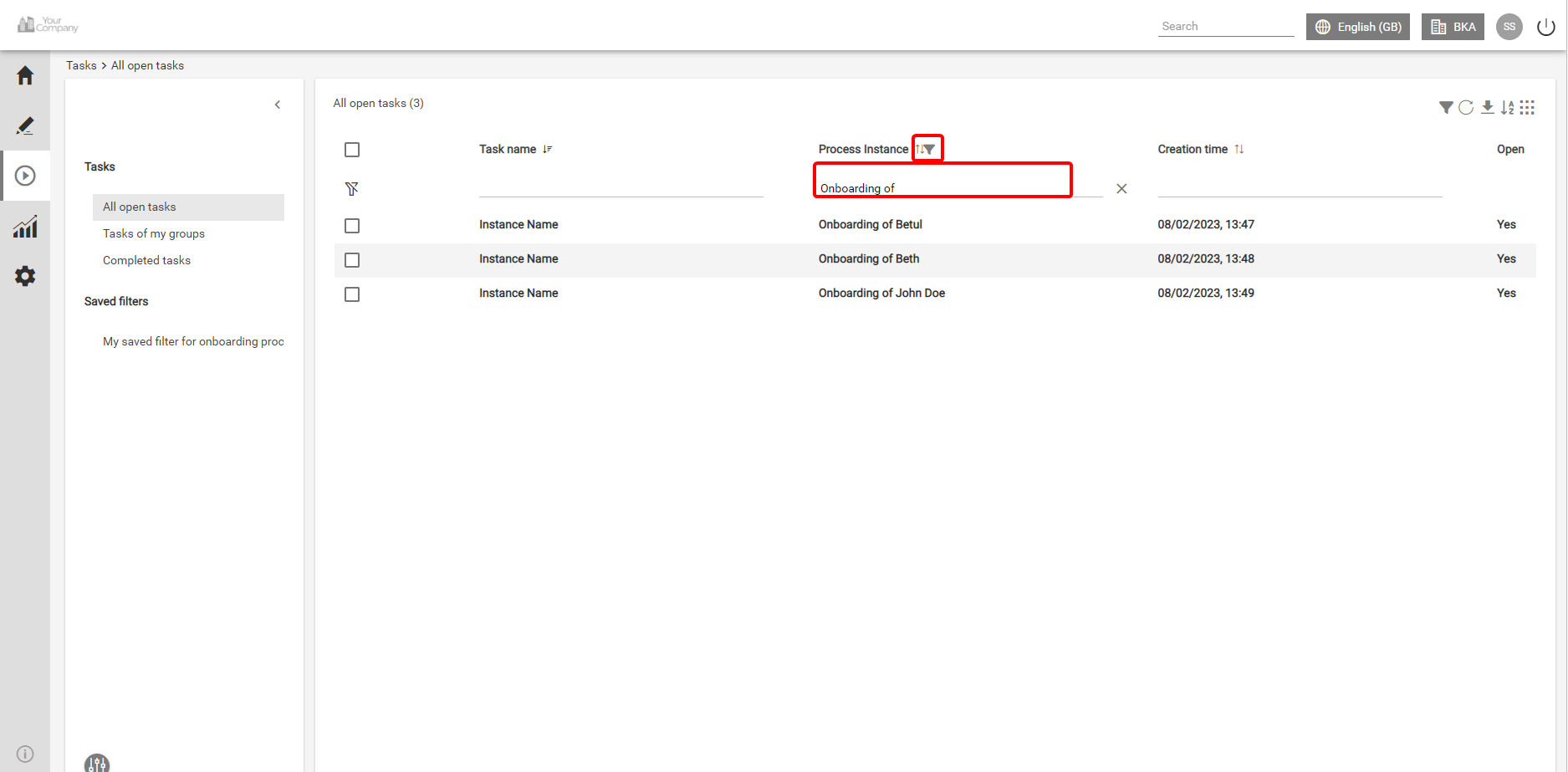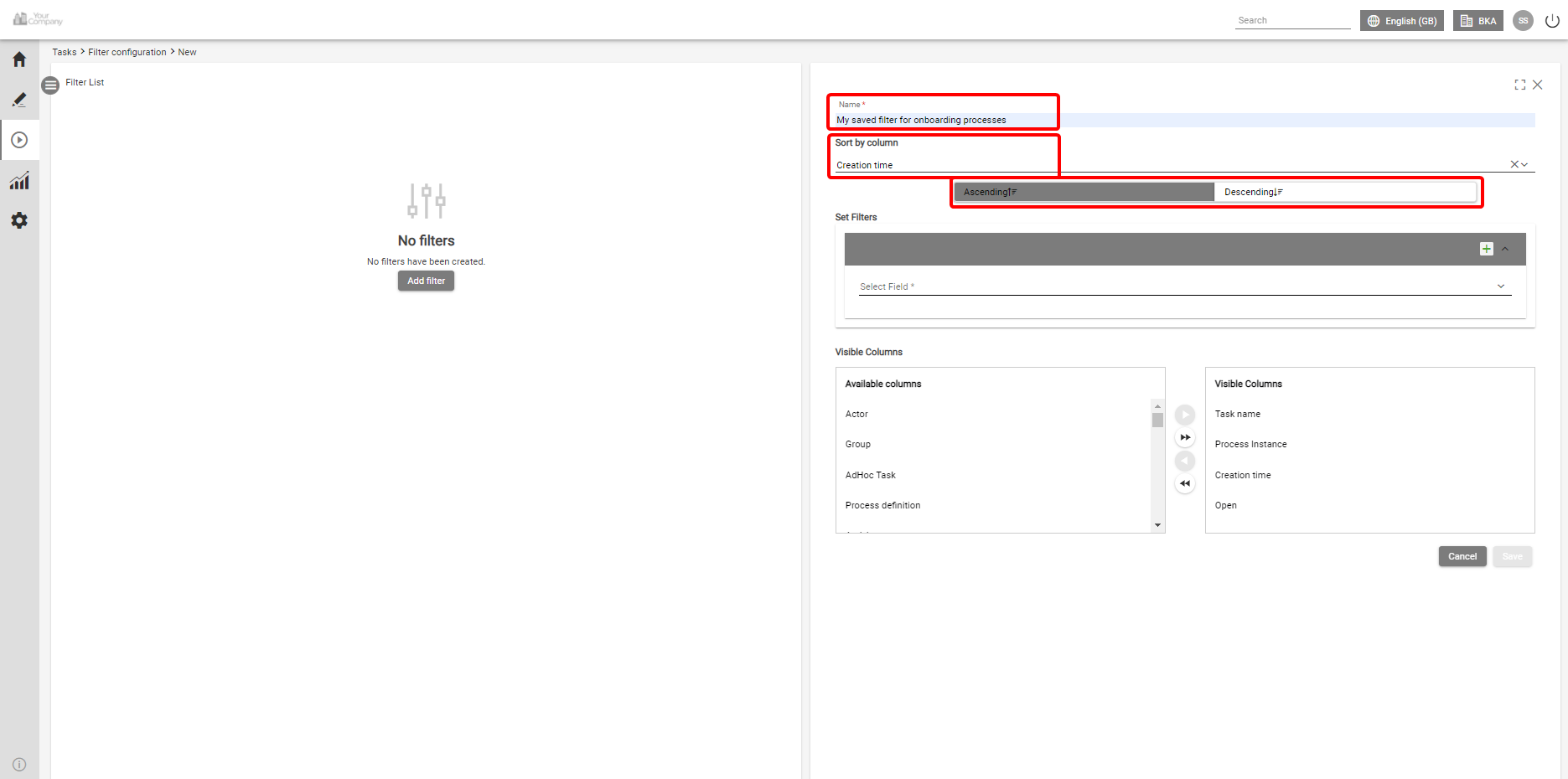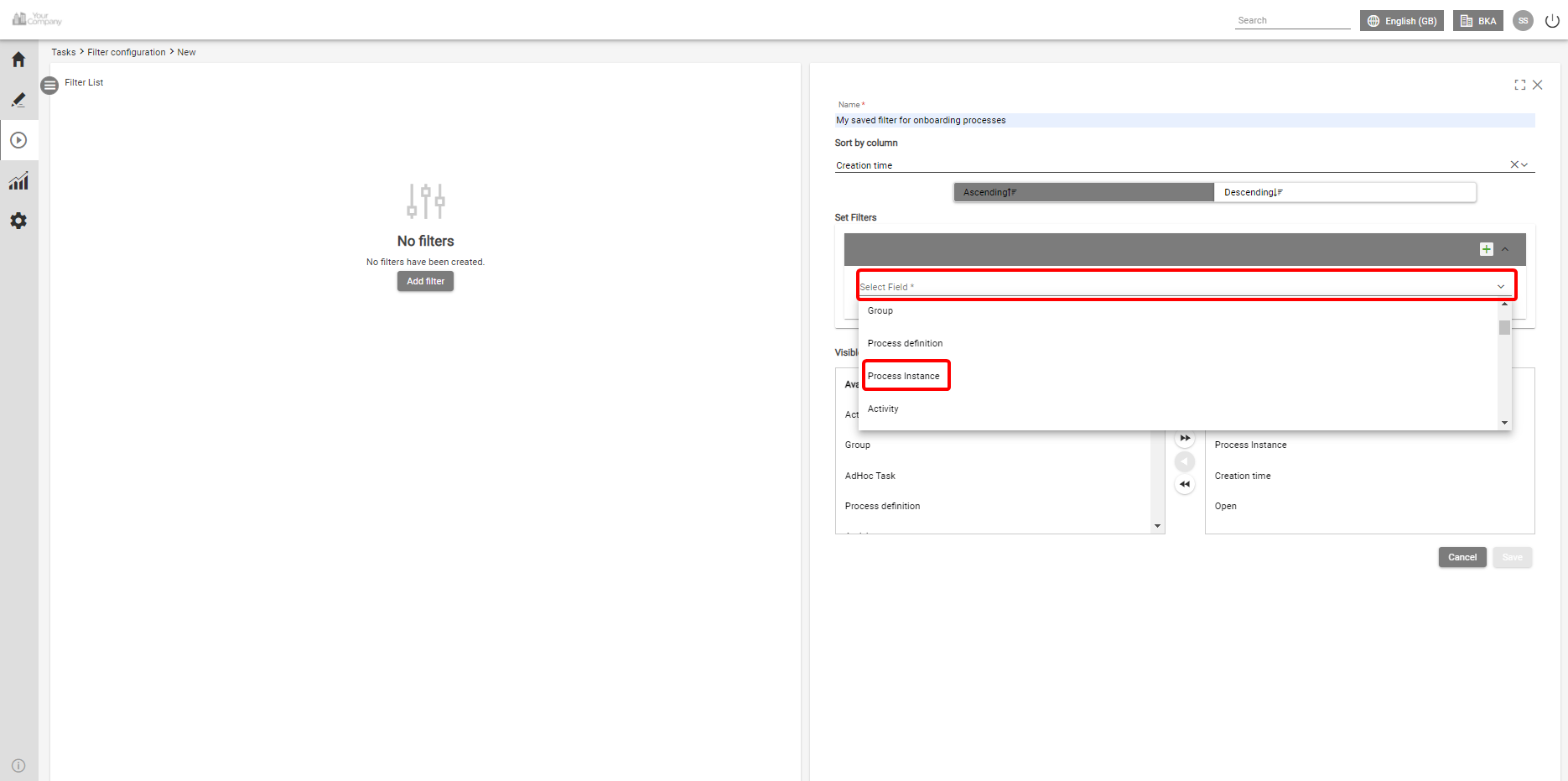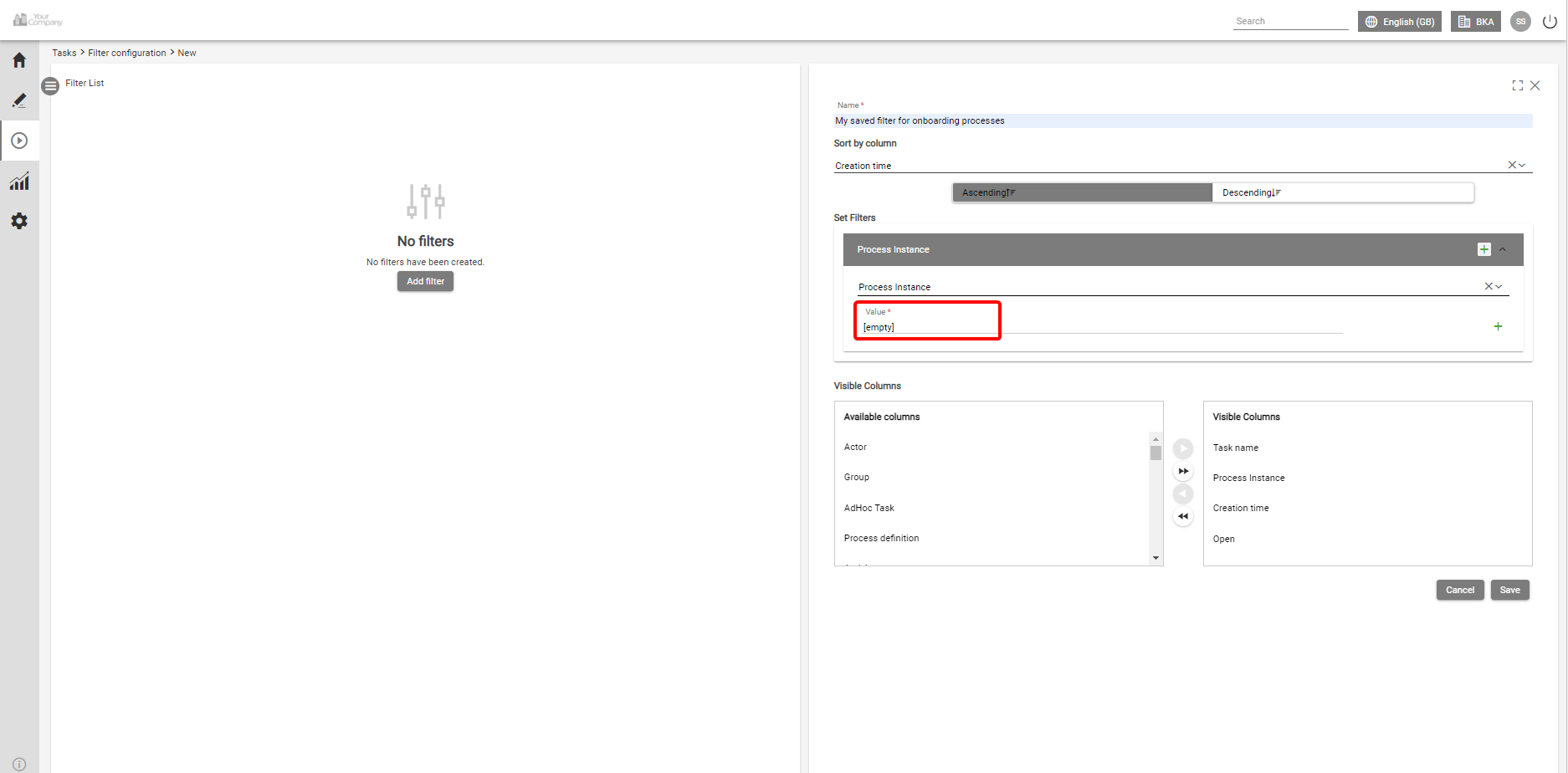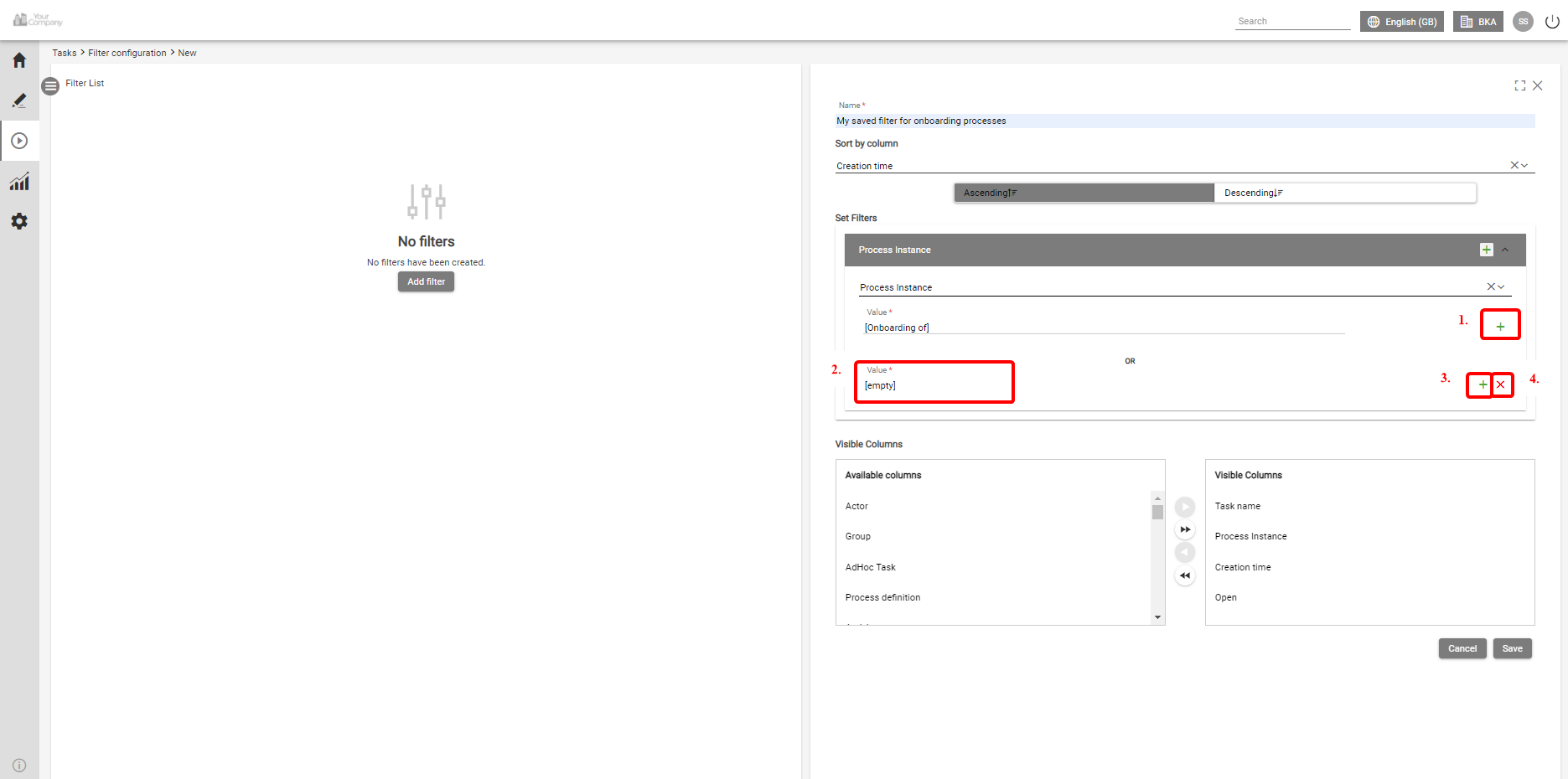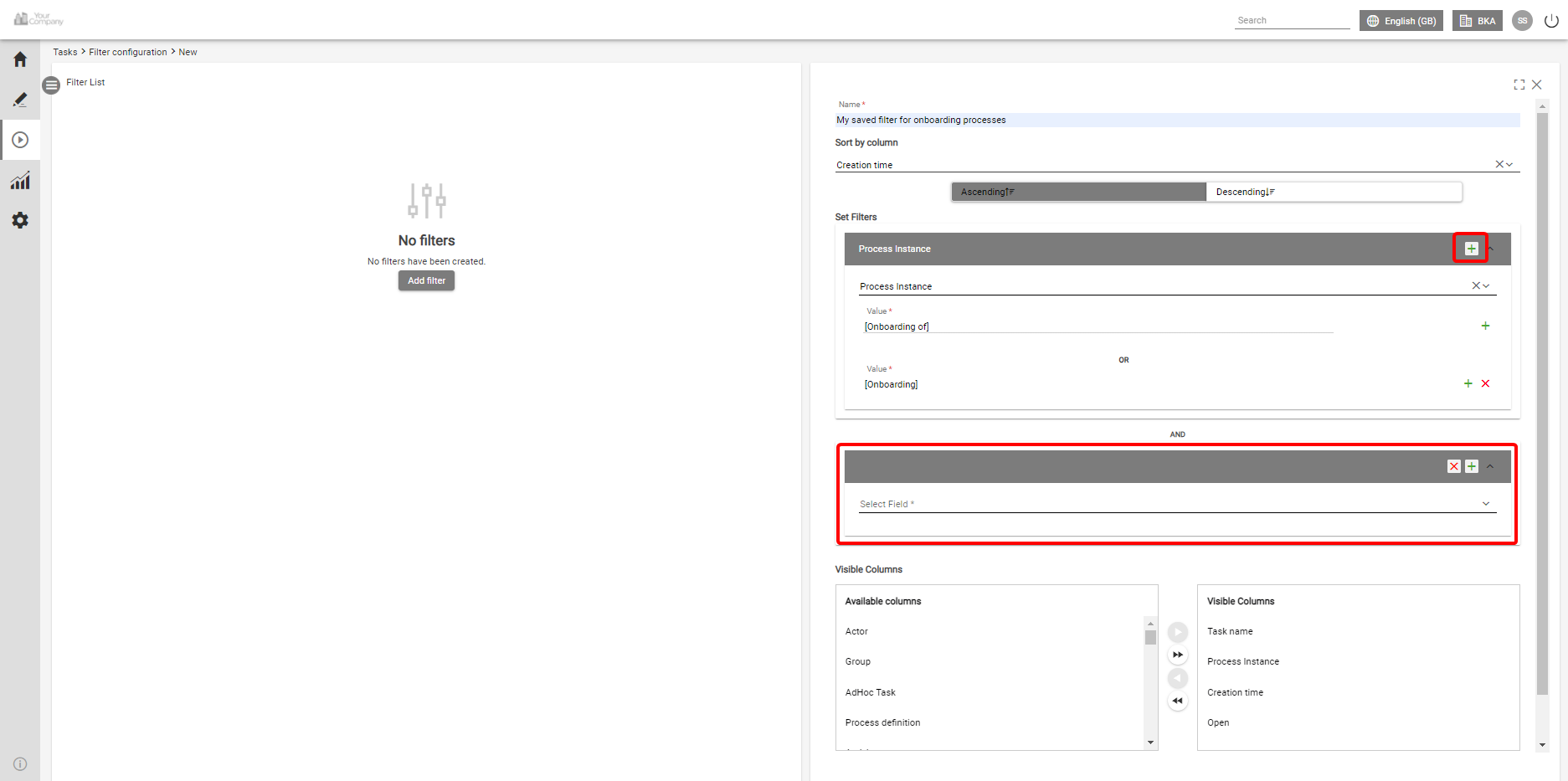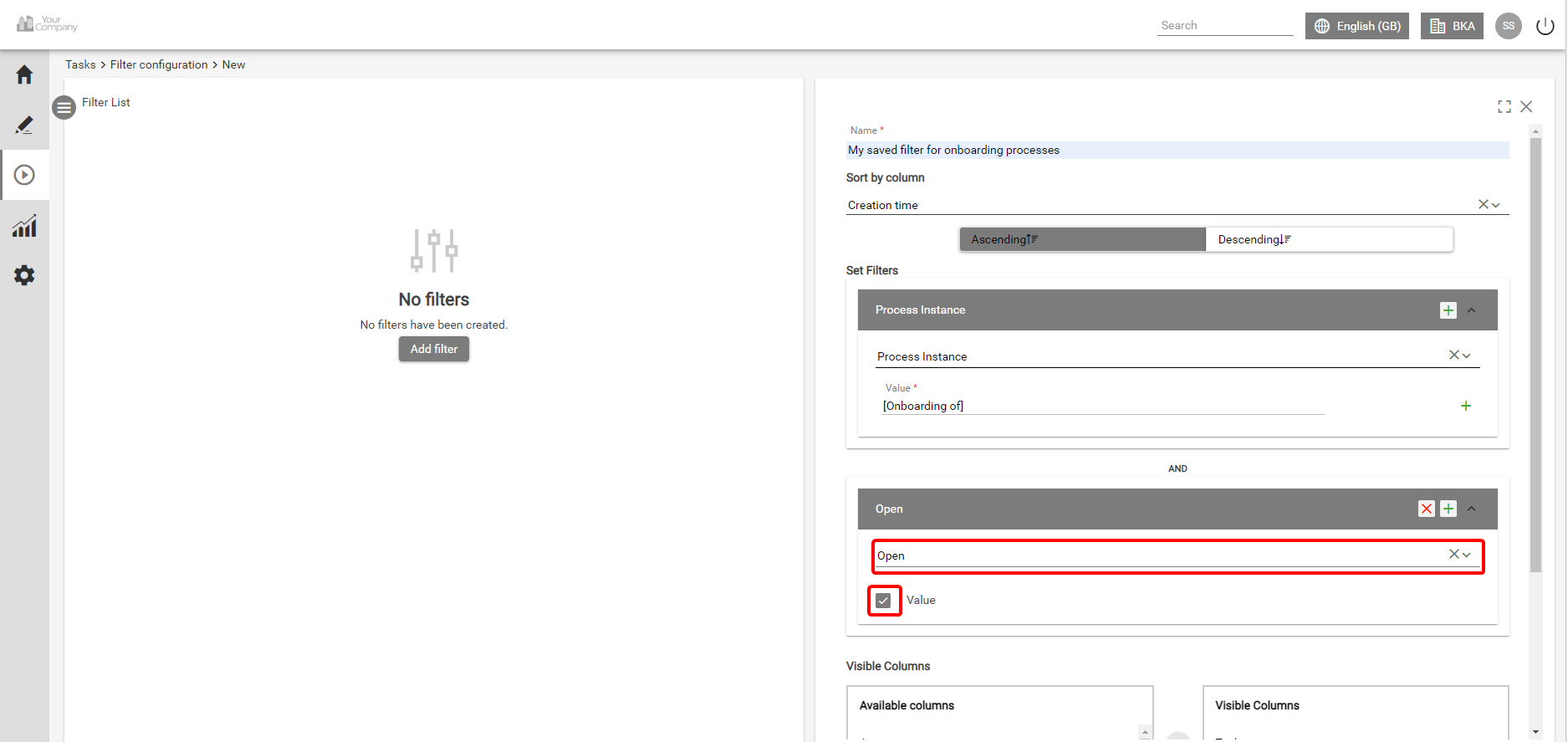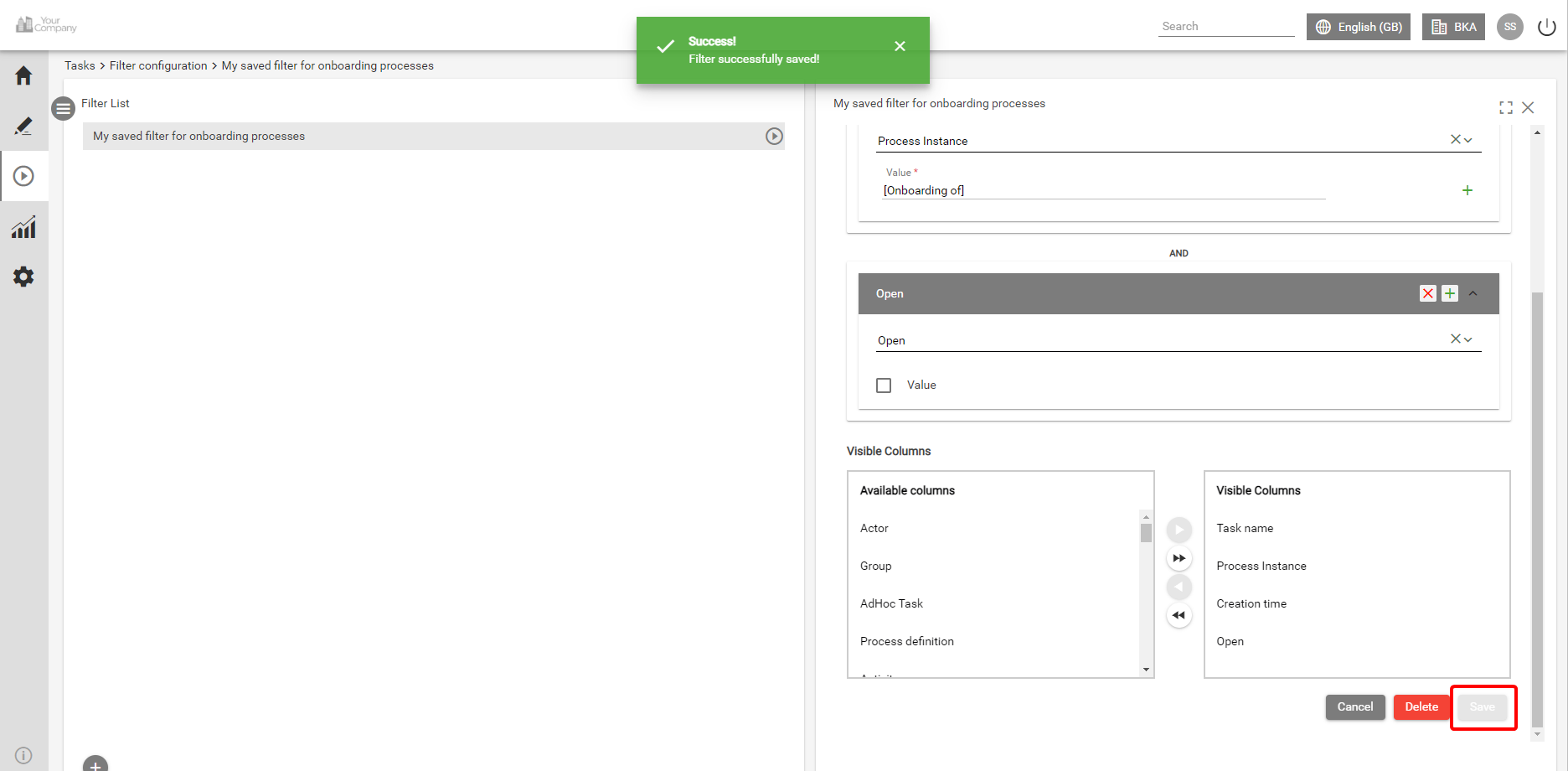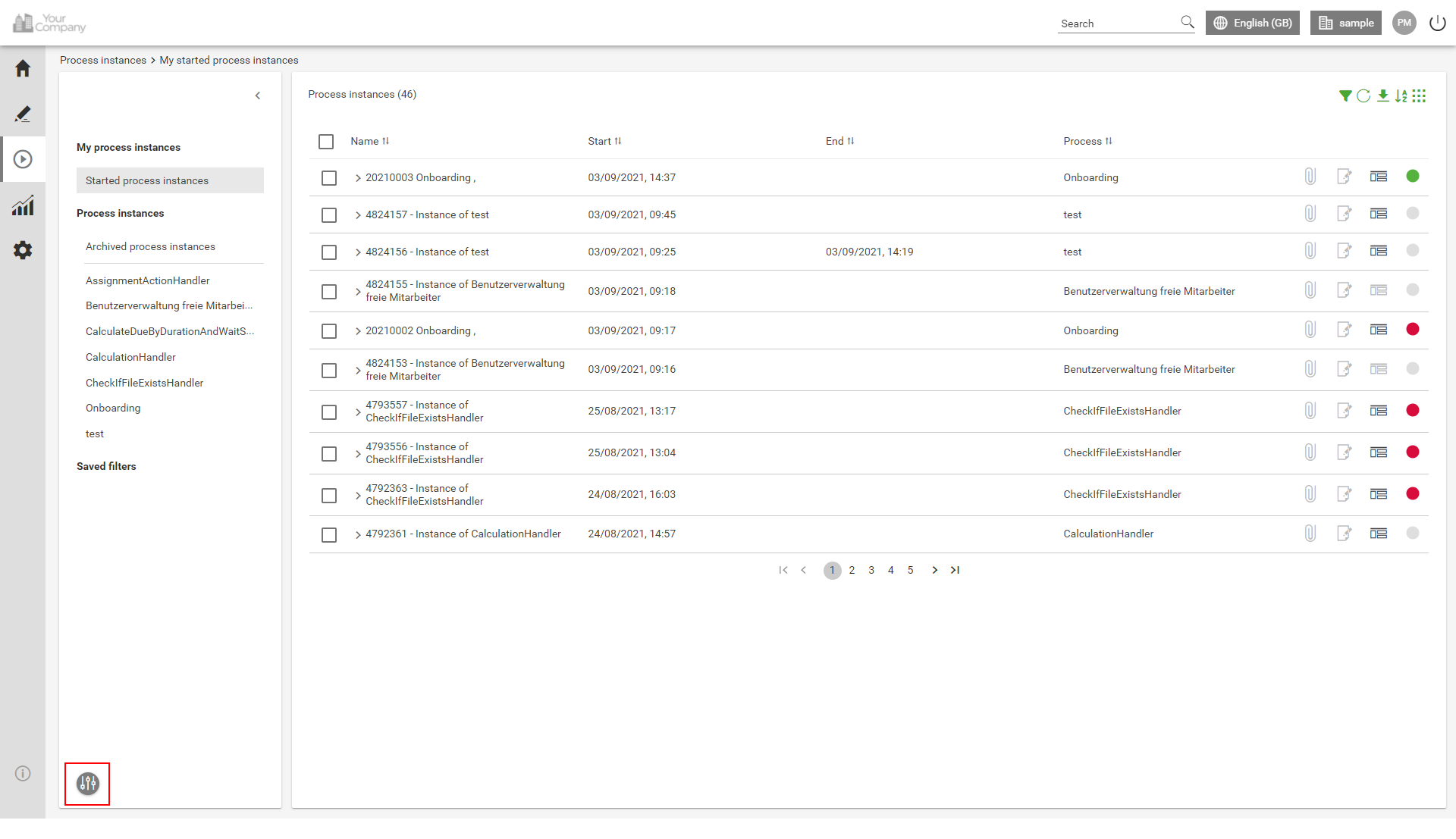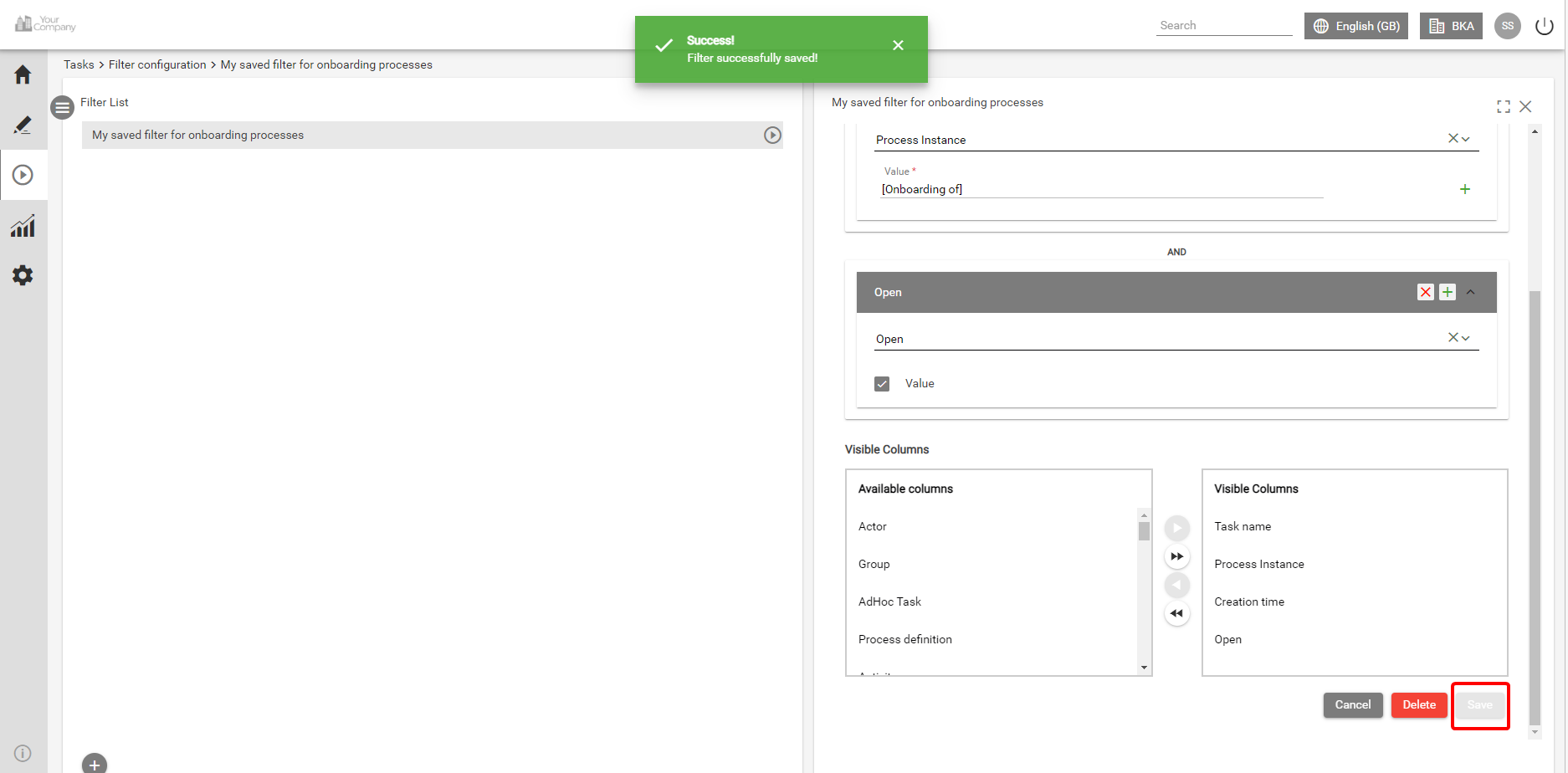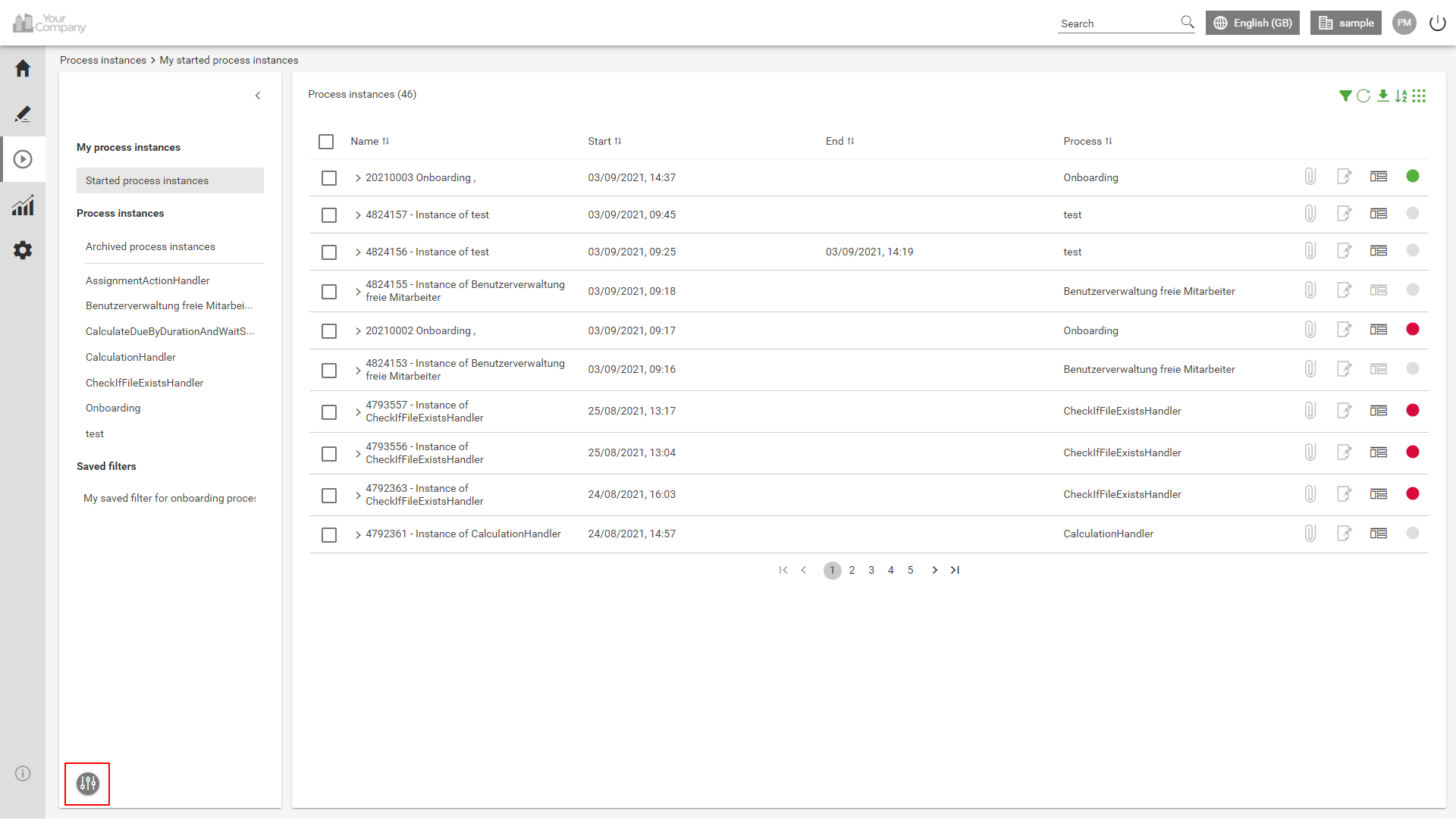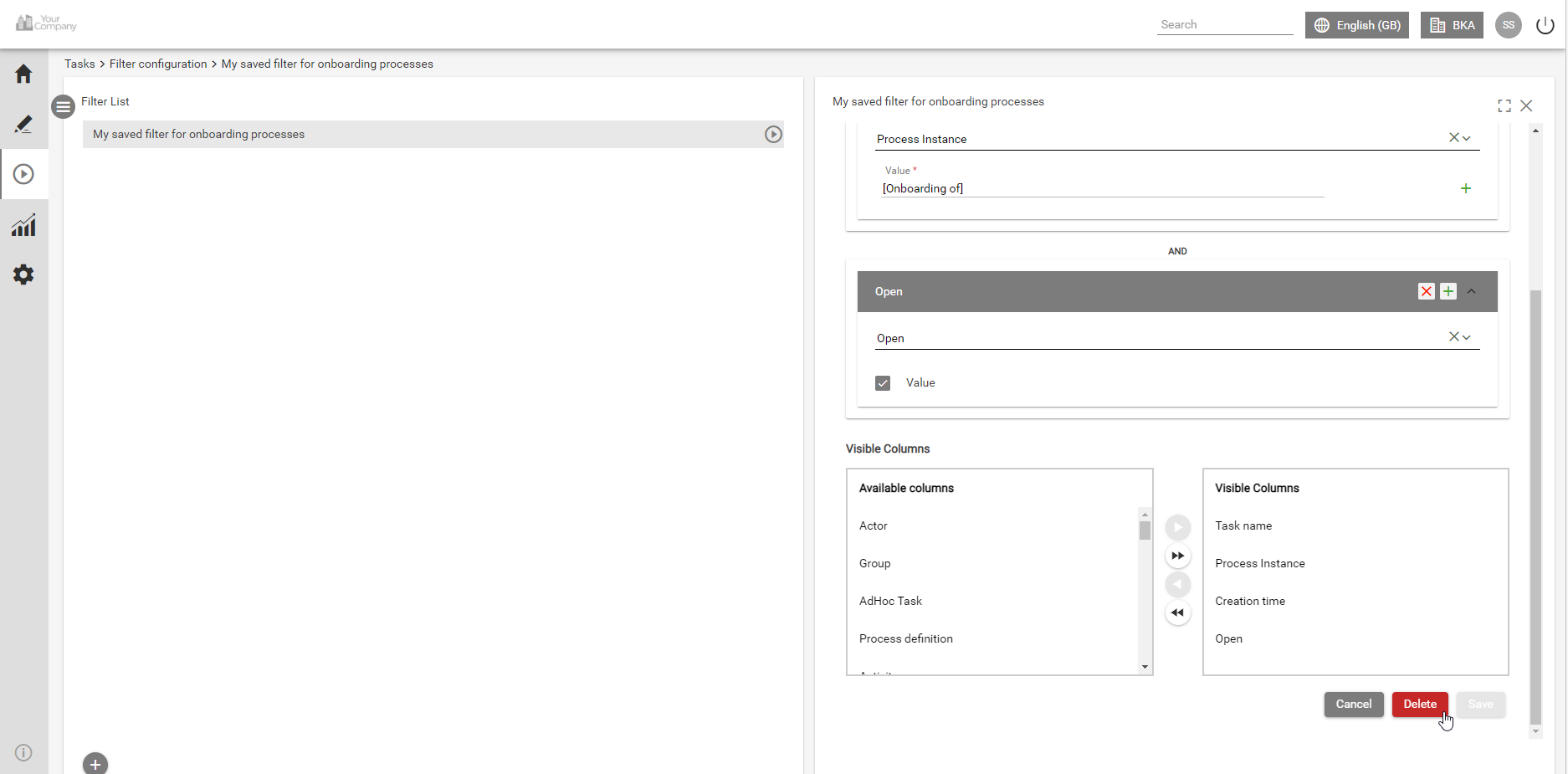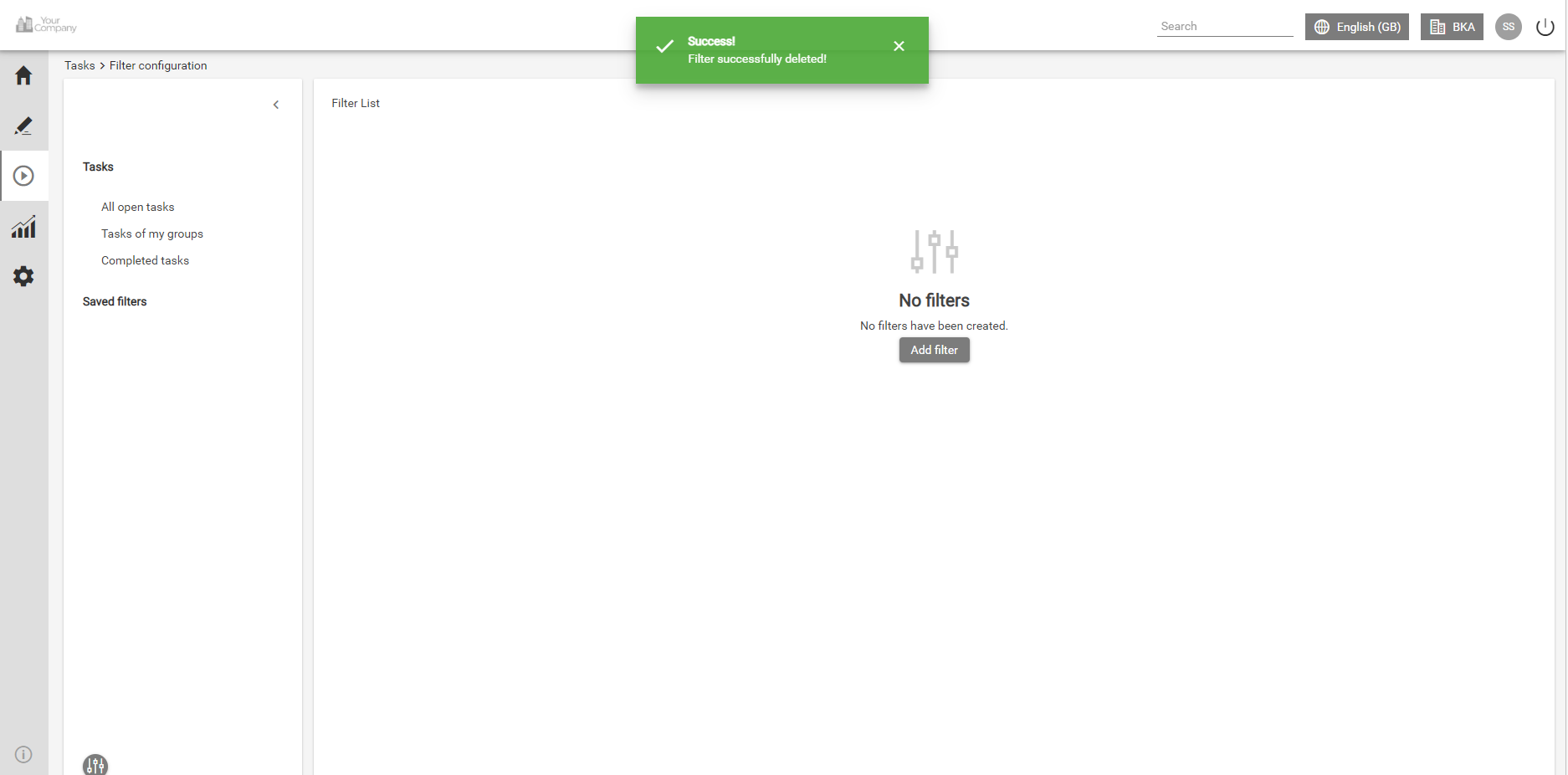Das System bietet Anwendern verschiedene Möglichkeiten, ihre Aufgaben und Prozessinstanzen zu organisieren. Daher können Benutzer sie in aufsteigender oder absteigender Reihenfolge sortieren, individuelle Filter einrichten und die Spalten konfigurieren, die in den Listen angezeigt werden.
Sortieren
Benutzer können alle Prozessinstanzen und Aufgabenansichten temporär in aufsteigender oder absteigender Reihenfolge sortieren, indem sie auf eine Spaltenüberschrift klicken. Der erste Klick auf einen Spaltennamen sortiert die Liste in aufsteigender Reihenfolge und ein zweiter Klick in absteigender Reihenfolge. Die sortierte Spalte wird hervorgehoben, und der kleine Pfeil neben dem Spaltennamen zeigt an, in welcher Reihenfolge die Liste sortiert ist. Diese temporäre Sortierung wird nicht gespeichert und verschwindet nach einer Aktualisierung oder Abmeldung.
Sie können auch eine gespeicherte Sortierung einrichten, die jedes Mal vorhanden ist, wenn Sie diese Liste öffnen:
Konfigurieren von Spalten in Aufgaben- und Prozessinstanzlisten
Ein Benutzer kann bestimmen, welche Aufgaben- oder Prozessinstanzinformationen relevant sind. Daher können Benutzer die angezeigten Spalten in ihren Aufgaben- und Prozessinstanzlisten voreinstellen.
Gehen Sie wie folgt vor, um Spalten zu konfigurieren:
Wählen Sie entweder "Meine Aufgaben" oder "Meine Prozessinstanzen", die Sie finden, indem Sie auf das Automatisierungssymbol in der Symbolleiste auf der linken Seite klicken
Mit einem Klick auf das Symbol Spalten konfigurieren erscheint das Konfigurationsdienstprogramm.
In der Kopfzeile des Konfigurationsmenüs kann eine Suche nach Spaltennamen gestartet werden. Wählen Sie alle Spalten aus, die angezeigt werden sollen, indem Sie die Checkboxen aktivieren. Spalten mit deaktivierten Kontrollkästchen werden nicht angezeigt.
Die Spaltenanpassung wird automatisch gespeichert und steht beim nächsten Login noch zur Verfügung.
Spaltenansicht zur Anzeige von Prozessinstanzen
Spalte | Beschreibung |
|---|---|
Name | Prozessinstanz Name. |
Schauspieler | Die verantwortliche Person für die aktuelle Aufgabe dieser Prozessinstanz. |
Gruppe | Die Gruppe, die für die aktuelle Aufgabe dieser Prozessinstanz verantwortlich ist |
Verbleibende Zeit | Wenn eine Aufgabe eine Zeitbeschränkung hat, in der sie beendet werden muss, wird hier die Zeit bis zum Ablauf der Zeit angezeigt. |
Anfangen | Die Startzeit der Prozessinstanz |
Ende | Die Endzeit der Prozessinstanz unter der Bedingung, dass sie beendet ist. |
Prozess | Prozessdefinition Name. |
Berechnetes Ende | Das 'berechnete Ende' errechnet sich aus dem Startdatum der Prozessinstanz und der Summe der jeweils vorgeschriebenen (oder, falls vorhanden) tatsächlichen) Bearbeitungszeit Aufgabe. Weitere Informationen zu diesem Thema finden Sie unter CPM. |
Geplantes Ende | Wenn ein "Geplantes Ende" angegeben ist, wird es hier angezeigt. |
Index 1 - 20 | Diese Spalten enthalten spezielle Informationen, die für jeden Prozess individuell definiert werden können. |
Erstellungsbenutzer | Der Benutzer, der die Instanz gestartet hat. |
Erstellungsgruppe | Die Gruppe, die die Instanz gestartet hat (optional). |
Urkunden | Ein Klick auf dieses Symbol öffnet das Menü, über das auf hochgeladene Dokumente zugegriffen werden kann. Zusätzliche Dokumente können auch vom Benutzer hochgeladen werden. Weitere Informationen finden Sie unter Urkunden für weitere Details zu diesem Thema. |
Notizen | Dieses Symbol gewährt Zugriff auf zugehörige Notizen. |
Smartformular | Dieses Symbol öffnet das Smartformular. |
Status | Dies zeigt ein Lichtsymbol, das den aktuellen zeitlichen Fortschritt einer Instanz anzeigt. Weitere Informationen finden Sie unter /wiki/spaces/EN/pages/149556295 für weitere Details zu diesem Thema. |
Spaltenansicht zum Anzeigen von Aufgaben
Spalte | Beschreibung |
|---|---|
Name der Aufgabe | In dieser Spalte wird der Name/die Beschreibung des Aufgabe angezeigt wird. |
Schauspieler | Wenn die Aufgabe einem Benutzer zugewiesen ist, wird sie hier angezeigt. |
Gruppe | Wenn die Aufgabe einer Gruppe zugeordnet ist, wird sie hier angezeigt. |
AdHoc-Aufgabe | Diese Spalte gibt an, ob es sich bei der Aufgabe um eine AdHoc-Aufgabe handelt. Wenn dies der Fall ist, lautet der Wert 'Ja'. |
Prozess | Diese Spalte zeigt die Prozessdefinition zu dem die Aufgabe gehört. |
Prozessinstanz | Diese Spalte zeigt die Prozessinstanz Name, zu dem die Aufgabe gehört. |
Aktivität | Diese Spalte zeigt die Aktivität Name, zu dem die Aufgabe gehört. |
Index 1 - 20 | Diese Spalten enthalten spezielle Informationen, die für jeden Prozess individuell definiert werden können. |
Fälligkeitsdatum | Dies ist das Datum, an dem die Aufgabe abgeschlossen sein sollte. Sie errechnet sich aus dem Startdatum (oder, falls vorhanden, aus der gewünschten Startzeit) und der Bearbeitungszeit (unter Berücksichtigung des Geschäftskalenders). |
Erstellungszeit | Hier werden Datum und Uhrzeit angezeigt, zu der die Aufgabe ausgegeben wurde. |
Verbleibende Zeit | Wenn eine Aufgabe eine Zeitbeschränkung hat, in der sie beendet werden muss, wird hier die Zeit bis zum Ablauf der Zeit angezeigt (unter Berücksichtigung des Geschäftskalenders). |
Verstrichene Zeit | Hier wird die Zeit seit der Erstellung der Aufgabe angezeigt (unter Berücksichtigung des Geschäftskalenders). |
Verknüpfungen | Ein Klick auf dieses Symbol öffnet das Menü, in dem aufgabenrelevante Links angezeigt werden. |
Urkunden | Ein Klick auf dieses Symbol öffnet das Menü, über das auf hochgeladene Dokumente zugegriffen werden kann. Zusätzliche Dokumente können auch vom Benutzer hochgeladen werden. Weitere Informationen finden Sie unter Urkunden für weitere Details zu diesem Thema. |
Notizen | Dieses Symbol gewährt Zugriff auf zugehörige Notizen. |
Smartformular | Dieses Symbol öffnet die /wiki/spaces/EN/pages/149557830. |
Statusleiste | Dies zeigt einen farbigen Fortschrittsbalken, der den rechtzeitigen Fortschritt einer Aufgabe anzeigt. |
Exportieren von Aufgaben- und Prozessinstanzansichten
Benutzer können jede Aufgaben- und Prozessinstanzansicht nach Excel exportieren.
Exportieren von Aufgabenansichten
Dieser Excel-Export bietet einen Überblick über die aktuell ausgewählte Aufgabenansicht. Für jede Instanz zeigt der Excel-Bericht die folgenden Daten an:
Name der Aufgabe
Zugewiesener Akteur
Zugewiesene Gruppe
ob es sich um eine AdHoc-Aufgabe handelt oder nicht
Name der Prozessdefinition
Name der Prozessinstanz
Aktivität
Indexfelder
Erstellungszeit
verbleibende Zeit
verstrichene Zeit
Anzahl der angehängten Links
Anzahl der angehängten Dokumente
Anzahl der Notizen
ob ein Smartformular verfügbar ist oder nicht
Status
Gehen Sie wie folgt vor, um einen Aufgabenübersichtsexport nach Excel zu erstellen:
Klicken Sie auf das Automatisierungssymbol in der Symbolleiste auf der linken Seite. Wählen Sie im Seitenmenü 'Meine Aufgaben' und wählen Sie eine beliebige Aufgabenansicht, z.B. 'Alle offenen Aufgaben'.
Wählen Sie im Menü auf der linken Seite eine Übersicht aus. Um einen Excel-Export zu erstellen, klicken Sie auf das Download-Symbol auf der rechten Seite. Das Popup-Fenster "Als Excel-Datei herunterladen" erscheint.
Bitte wählen Sie einen Speicherpfad und öffnen Sie die Excel-Datei.
Exportieren von Instanzansichten
Dieser Bericht bietet einen Excel-Export über die aktuell ausgewählte Instanzansicht. Für jede Instanz zeigt der Excel-Bericht die folgenden Daten an:
Name der Prozessinstanz
Startdatum
Enddatum, falls verfügbar
Name der Prozessdefinition
Berechnetes Ende
Geplantes Ende
Indexfelder
Anzahl der angehängten Dokumente
Anzahl der Notizen
ob ein Smartformular verfügbar ist oder nicht
Status
Gehen Sie wie folgt vor, um einen Excel-Export mit einer Instanzübersicht zu erstellen:
Klicken Sie auf das Automatisierungssymbol in der Symbolleiste auf der linken Seite. Wählen Sie im Seitenmenü 'Meine Prozessinstanzen' und wählen Sie eine beliebige Instanzansicht, z.B. 'Gestartete Prozessinstanzen'.
Wählen Sie im Menü auf der linken Seite eine Übersicht aus. Um eine Instanzübersicht zu erstellen, klicken Sie auf das Download-Symbol auf der rechten Seite. Das Popup-Fenster "Als Excel-Datei herunterladen" erscheint.
Bitte wählen Sie einen Speicherpfad und öffnen Sie die Excel-Datei.
Filter
Ein Benutzer kann sowohl gespeicherte als auch temporäre Filter mit individuellen Suchkriterien für Aufgaben und Prozessinstanzlisten definieren.
Erstellen eines temporären Filters
Wenn Benutzer eine schnelle Einschränkung der Aufgaben oder Instanzen in ihren Listen benötigen, können sie temporäre Filter konfigurieren.
Um einen temporären Filter einzurichten, gehen Sie bitte wie folgt vor:
Klicken Sie auf das Automatisierungssymbol in der Symbolleiste auf der linken Seite und wählen Sie die Option 'Meine Aufgaben' oder 'Meine Prozessinstanzen' und klicken Sie auf das Filtersymbol.
Unterhalb der Spaltenüberschriften erscheint eine neue Zeile zur Eingabe von Filterparametern. Dort kann jede Eingabe gegeben werden, nach der die jeweilige Spalte gefiltert werden soll.
Neben den Spaltenüberschriften erscheint ein Filtersymbol, in dem ein Filter aktiv ist. Um den Filter zu ändern, klicken Sie in das Eingabefeld der Spalte, auf die ein Filter angewendet wird, oder klicken Sie auf das x neben dem Filter, um den Spaltenfilter zu löschen. Wenn mehrere Spalten gefiltert werden, müssen die angezeigten Zeilen alle Kriterien erfüllen.
Erstellen eines gespeicherten Filters
Um einen wiederverwendbaren Filter zu erstellen, gehen Sie bitte wie folgt vor:
Klicken Sie im Seitenmenü auf den Button 'Automatisieren' und wählen Sie die Option 'Meine Aufgaben' oder 'Meine Prozessinstanzen'.
Um gespeicherte Filter zu erstellen, klicken Sie auf das Symbol "Gespeicherte Filter konfigurieren" im Menü auf der linken Seite in der unteren linken Ecke. Die Filterliste wird angezeigt. Klicken Sie auf den Button 'Filter hinzufügen' (wenn die Filterliste leer ist) oder auf den Plus-Button in der linken unteren Ecke.
Auf der rechten Seite öffnet sich der Detailbereich. Fügen Sie einen beschreibenden Filternamen ein. Wählen Sie eine Sortierspalte aus dem Dropdown-Menü unter "Sortieren nach Spalte" aus. Wählen Sie die Sortierkriterien als "Aufsteigend" oder "Absteigend".
Sie können mehrere Filter im Bereich "Filter setzen" einstellen. Wählen Sie die ersten Kriterien über das Dropdown-Menü aus.
In unserem Beispiel haben wir die Spalte Prozessinstanz ausgewählt. Geben Sie den entsprechenden Wert in die eckigen Klammern für die ausgewählten Kriterien ein. Die Groß-/Kleinschreibung des Werts wird ignoriert.
Zusätzliche Werte können über die Plus-Taste (1.). Zweiter Wert kann innerhalb der eckigen Klammern eingegeben werden(2.). Zusätzliche Werte können über die Schaltfläche 'x' hinzugefügt und gelöscht werden (3., 4.). Diese Werte folgen dem logischen Operator ODER, wie zwischen den Werten angegeben. Jedes Suchkriterium kann durch Einfügen weiterer Werte erweitert werden.
Fügen Sie zusätzliche Suchkriterien hinzu, um die Suche weiter einzuschränken, indem Sie auf das Pluszeichen in der Kopfzeile des ersten Parameters klicken. Es öffnet sich ein ergänzender Eingabebereich. Wählen Sie den gewünschten Parameter aus und fügen Sie die Werte hinzu. Diese Werte folgen dem logischen Operator UND.
Für die zweite Kriterienspalte wird über das Dropdown-Menü "Öffnen" ausgewählt. Nur die offenen Aufgaben sollen aufgelistet werden, und das Feld Wert ist aktiviert.
Um den Filter hinzuzufügen, klicken Sie auf den Button 'Speichern'. Eine kurze Nachricht bestätigt die Speicherung. Der Filtername wird sofort in der Filterliste und als neuer Menüpunkt unterhalb der Option Gespeicherte Filter angezeigt.
So verwenden Sie einen gespeicherten Filter
Sie können gespeicherte Filter verwenden, nachdem Sie das Fenster Aufgaben oder Prozessinstanzen geöffnet haben. Im folgenden Beispiel haben wir fünf offene Aufgaben:
Nachdem Sie auf "Mein gespeicherter Filter für Onboarding-Prozesse" geklickt haben, werden unsere offenen Aufgaben gemäß den Kriterien unseres Filters aktualisiert:
Ändern eines gespeicherten Filters
Um einen Filter zu ändern, gehen Sie bitte wie folgt vor:
Klicken Sie im Seitenmenü auf den Button 'Automatisieren' und wählen Sie die Option 'Meine Aufgaben' oder 'Meine Prozessinstanzen'.
Um einen Filter zu ändern, klicken Sie auf das Symbol "Gespeicherte Filter konfigurieren" im Menü auf der linken Seite in der unteren linken Ecke.
Klicken Sie auf den entsprechenden Filternamen und der Eingabebereich wird auf der rechten Seite angezeigt. Nehmen Sie die erforderlichen Änderungen vor. Weitere Informationen zum Erstellen von Filtern finden Sie im Kapitel Erstellen eines gespeicherten Filters. Die Änderungen werden gespeichert, indem Sie auf den Button 'Speichern' klicken. Eine kurze Nachricht bestätigt die Speicherung.
Löschen eines gespeicherten Filters
Um einen Filter zu löschen, gehen Sie bitte wie folgt vor:
Klicken Sie im Seitenmenü auf den Button 'Automatisieren' und wählen Sie die Option 'Meine Aufgaben' oder 'Meine Prozessinstanzen'.
Um einen Filter zu löschen, klicken Sie auf das Symbol "Gespeicherte Filter konfigurieren" im Menü auf der linken Seite in der unteren linken Ecke.
Klicken Sie auf den entsprechenden Filternamen und der Eingabebereich wird auf der rechten Seite angezeigt. Klicken Sie auf den Button 'Löschen' und bestätigen Sie die Anfrage mit einem Klick auf die Markierung. Eine kurze Nachricht bestätigt den Löschvorgang. Der Filtername wird sofort aus der Filterliste entfernt und steht nicht mehr als Menüpunkt unterhalb der Option Gespeicherter Filter zur Verfügung.
Bitte beachten Sie, dass eine Löschung nicht rückgängig gemacht werden kann.