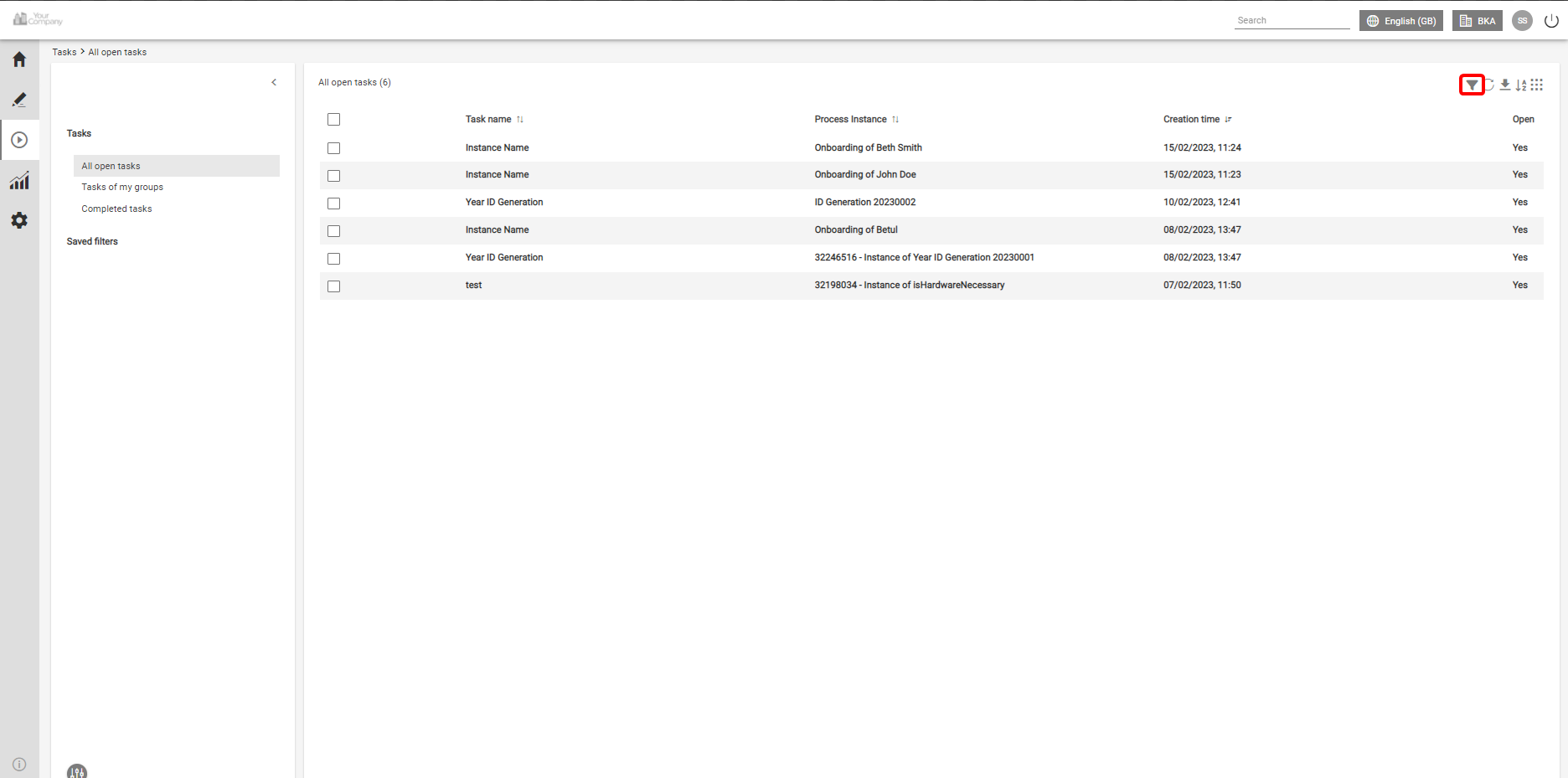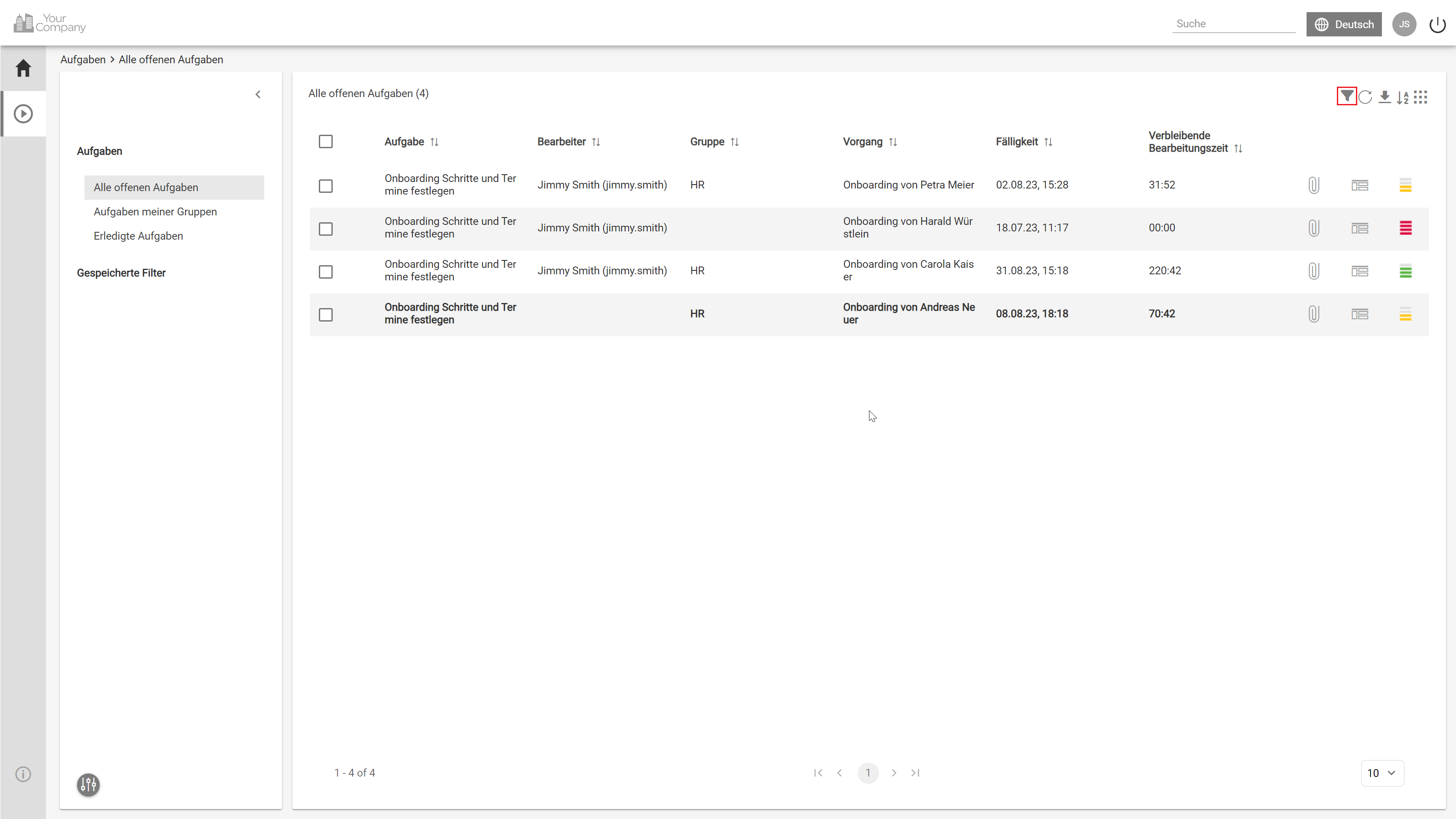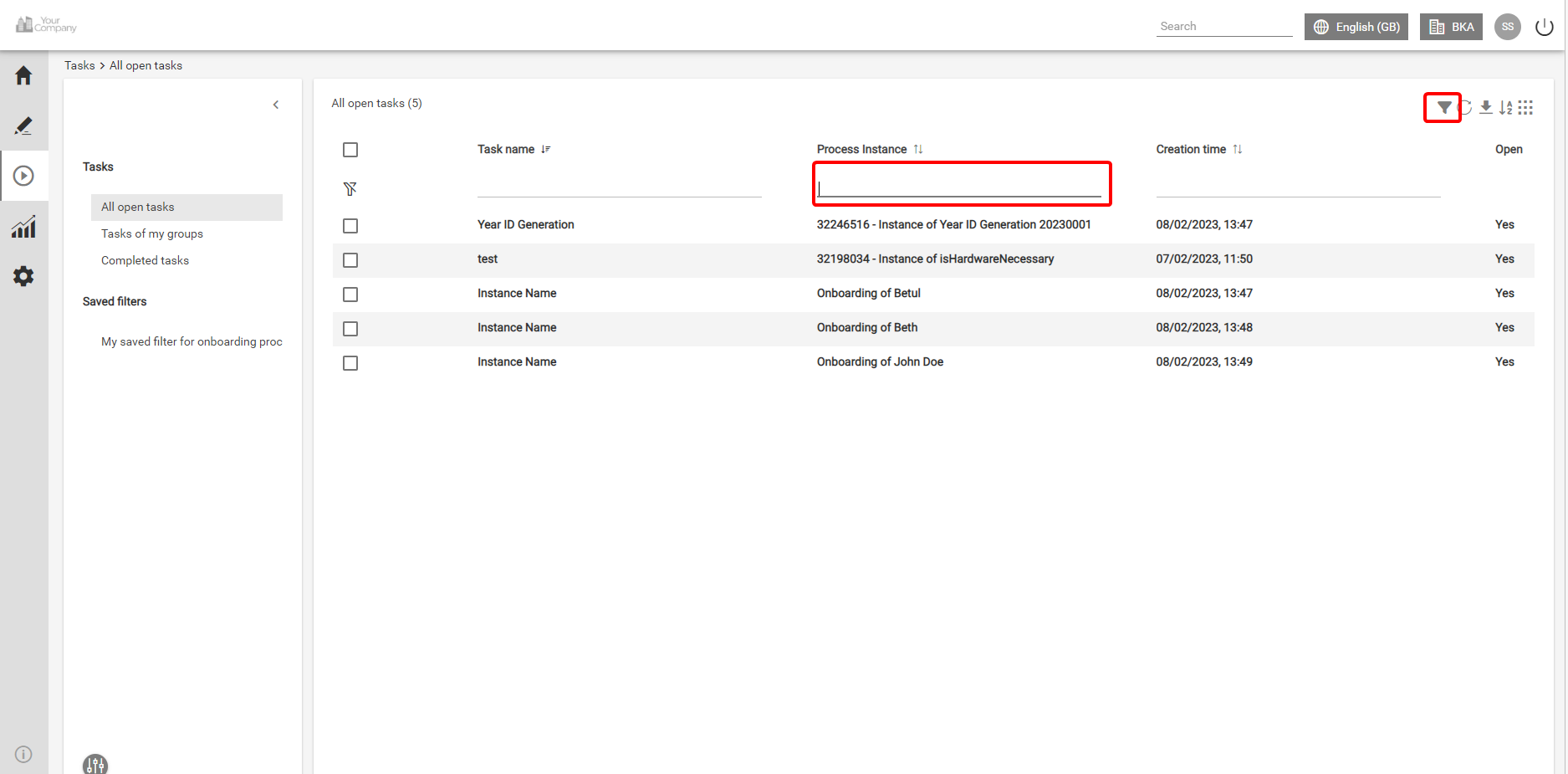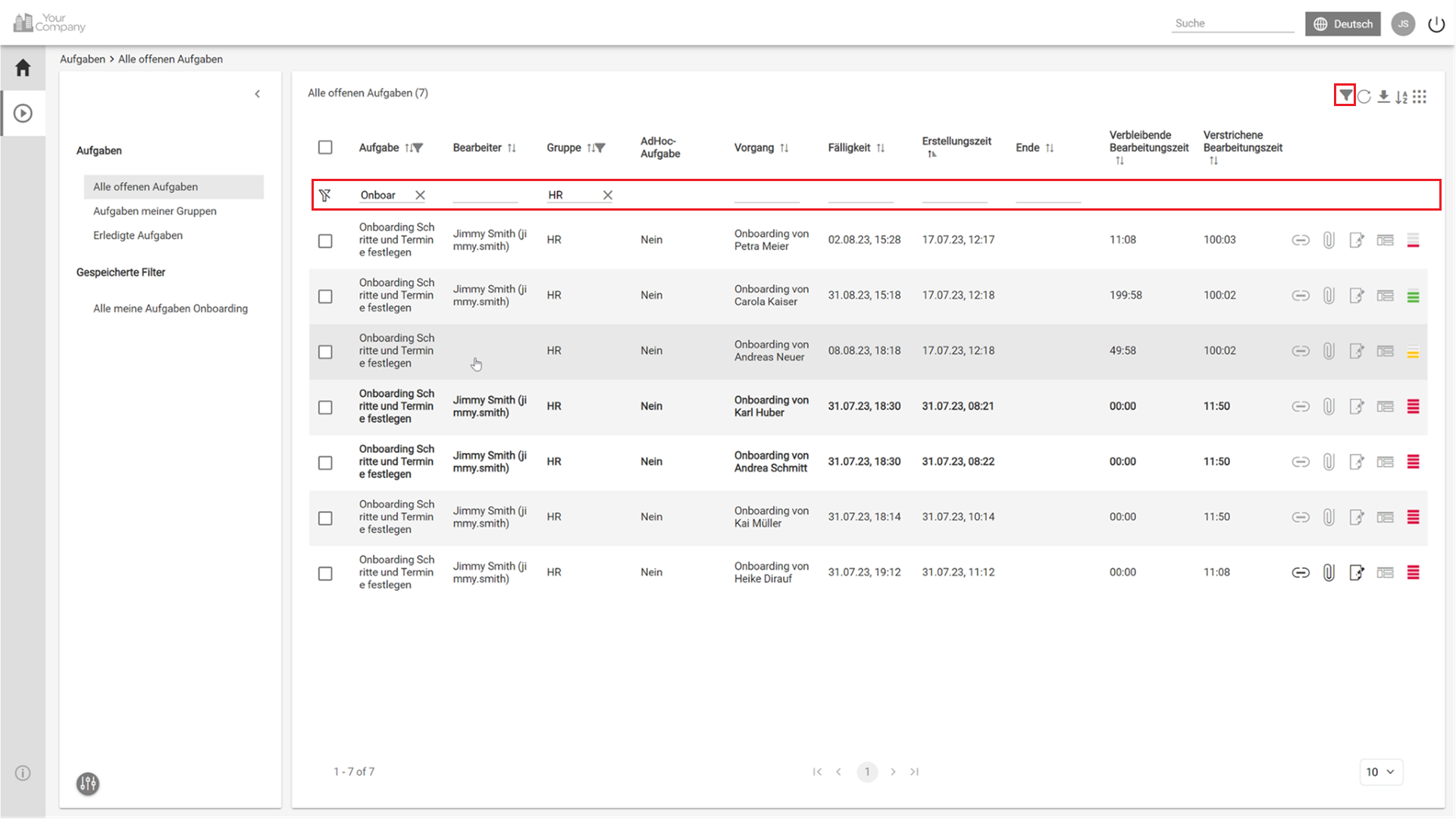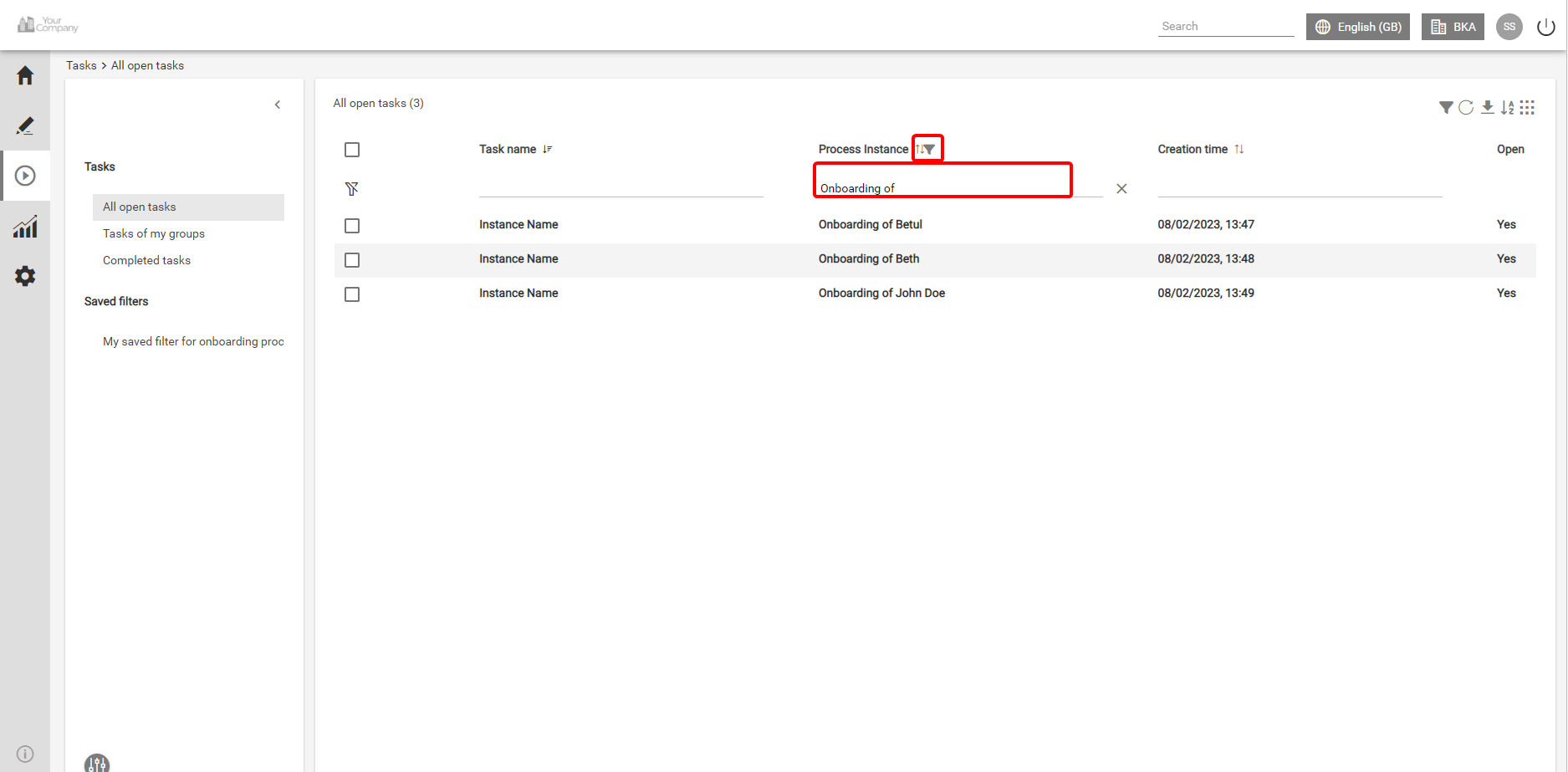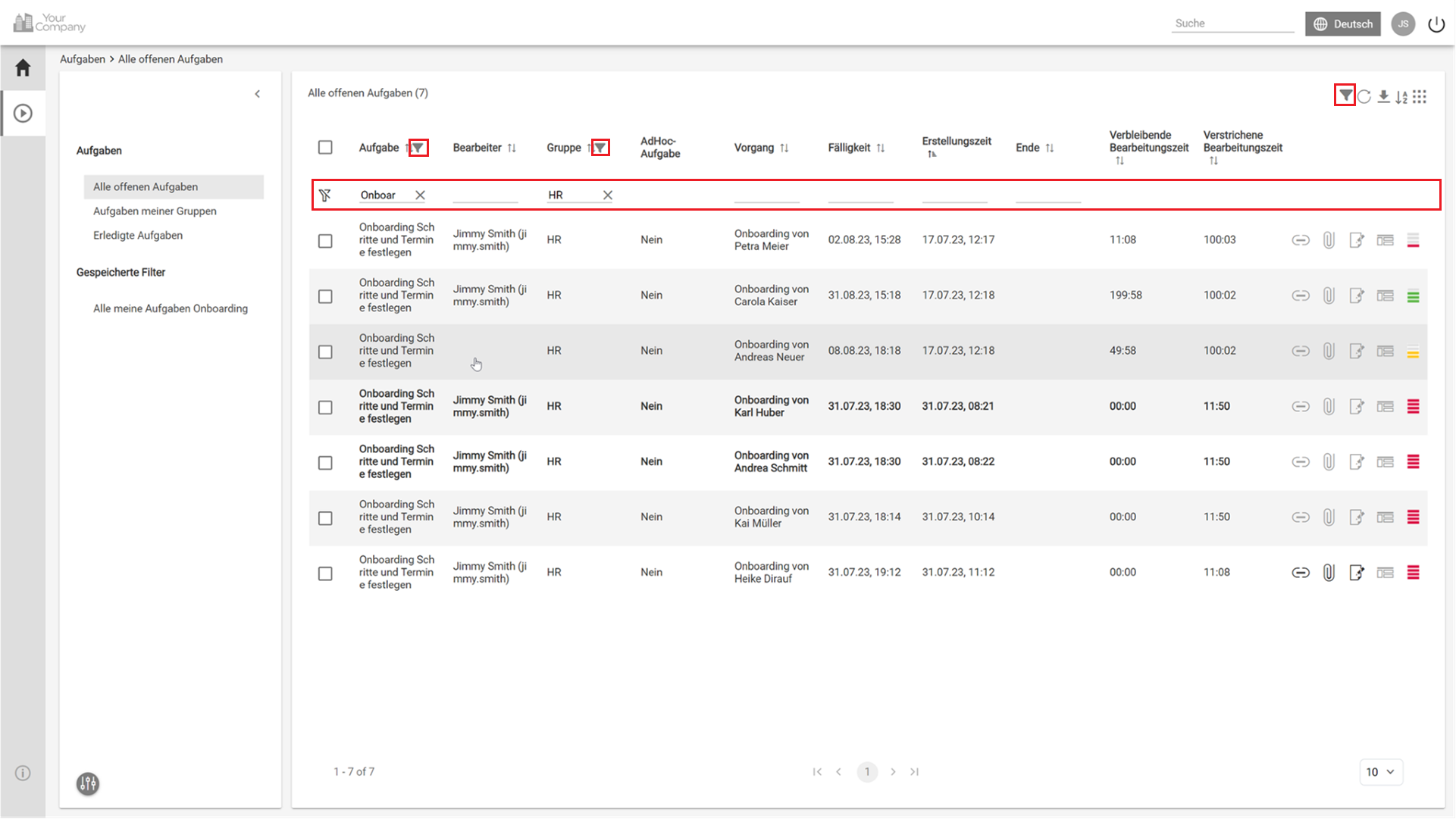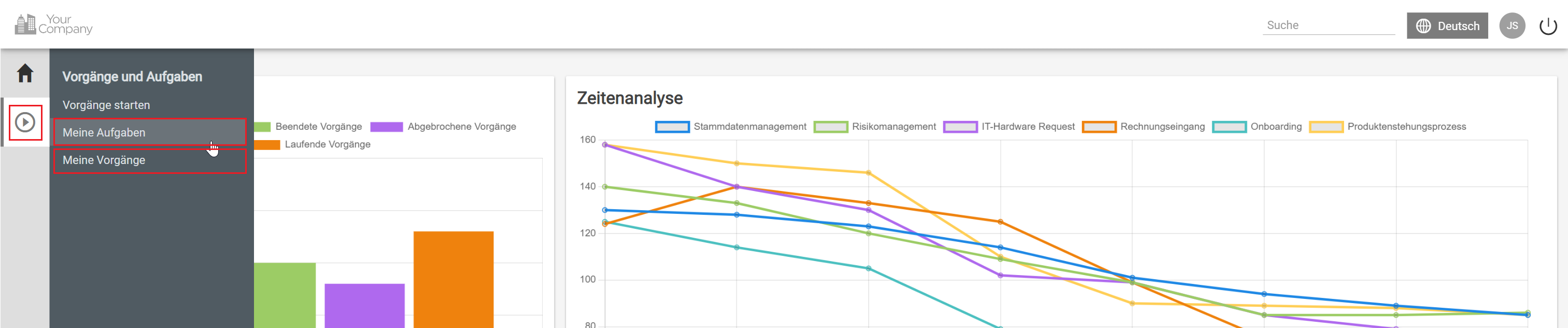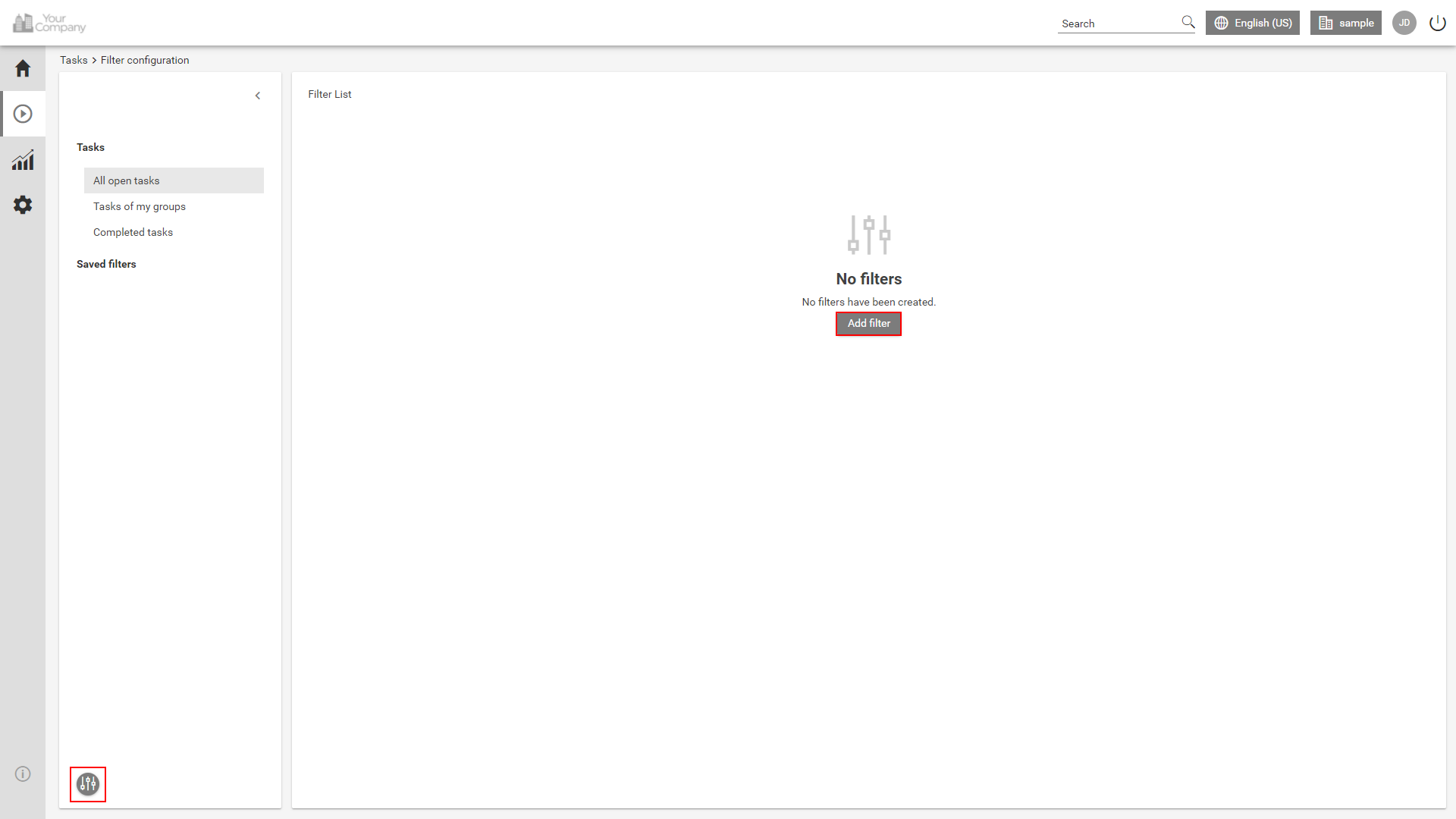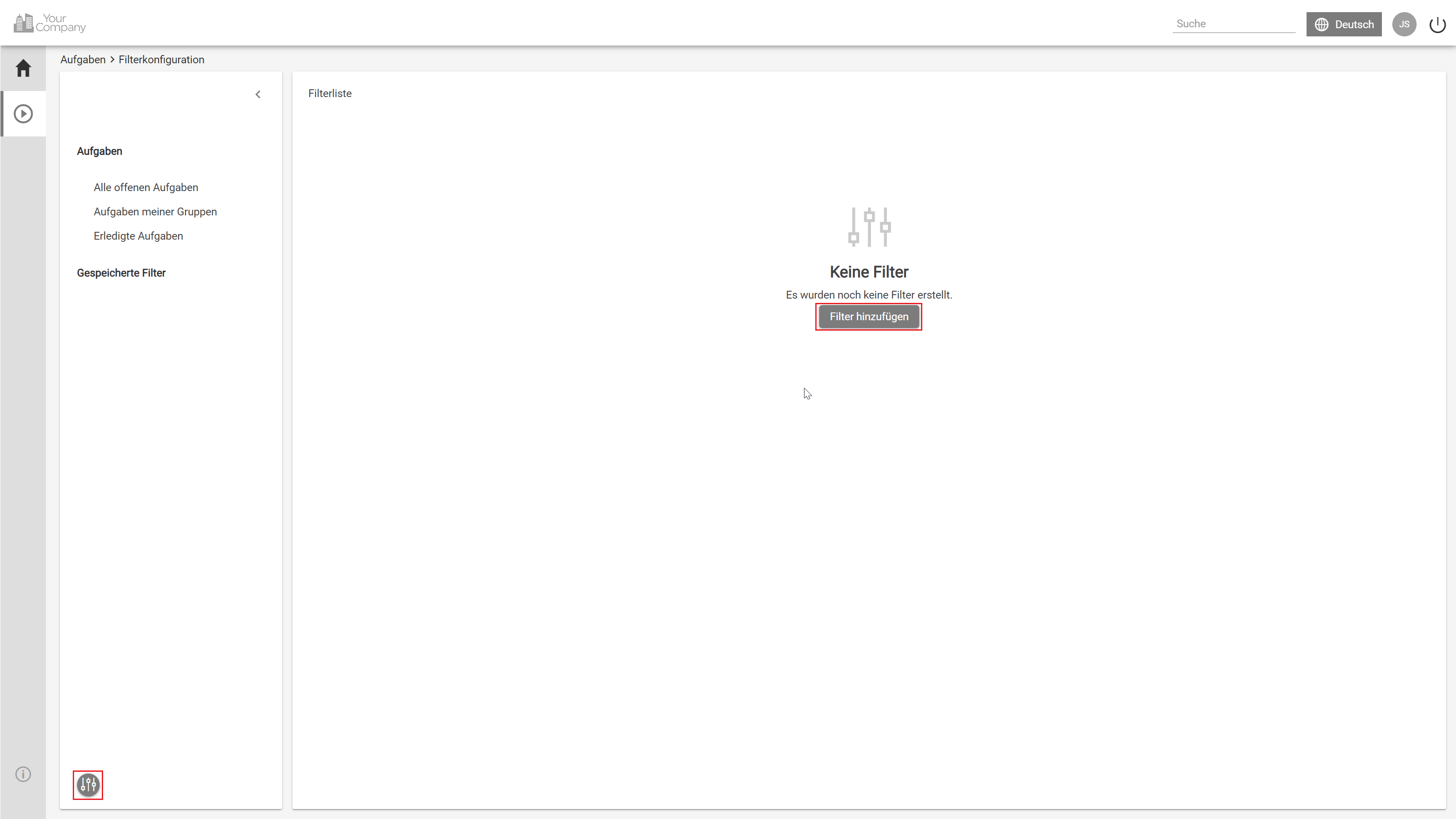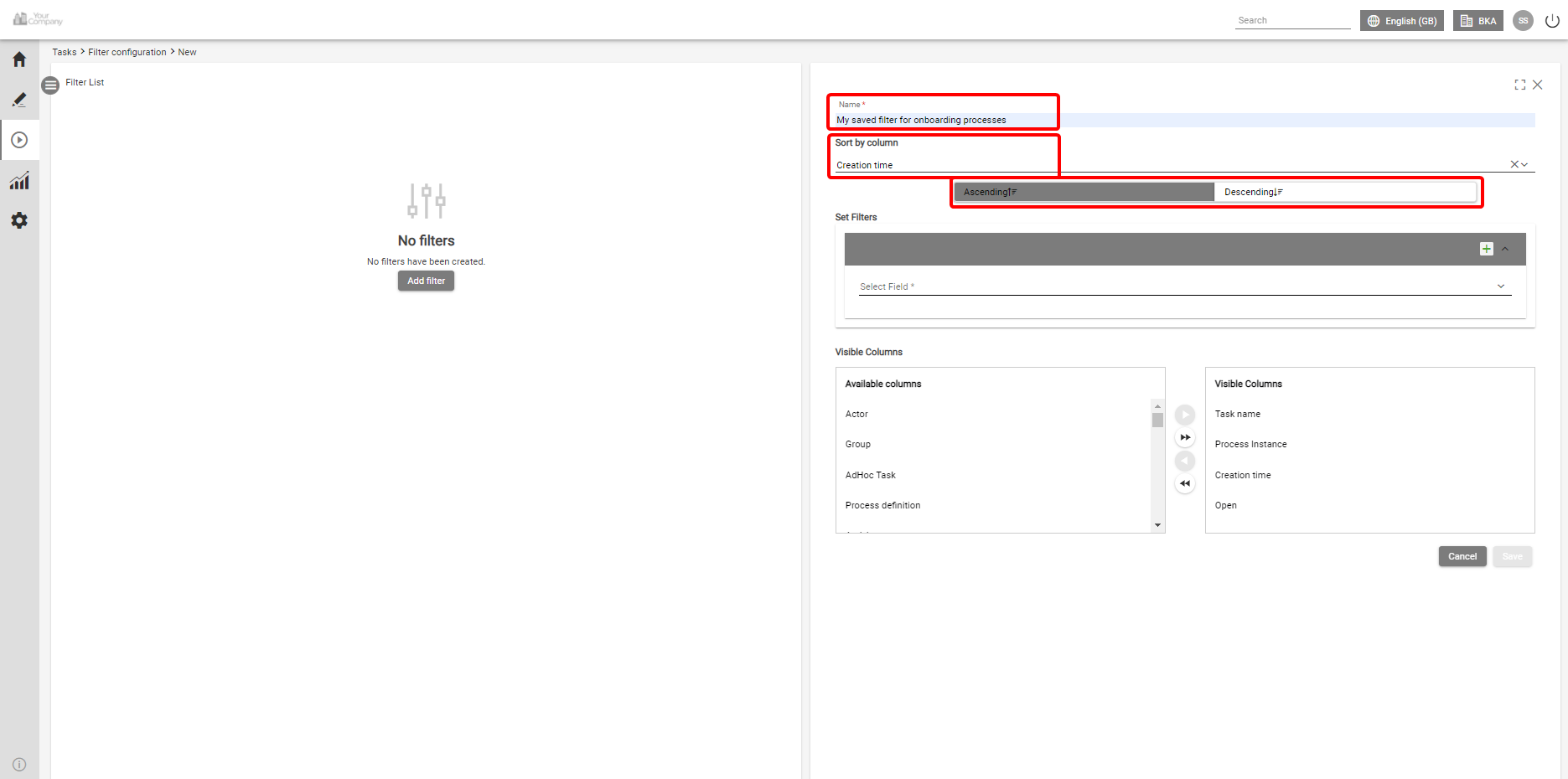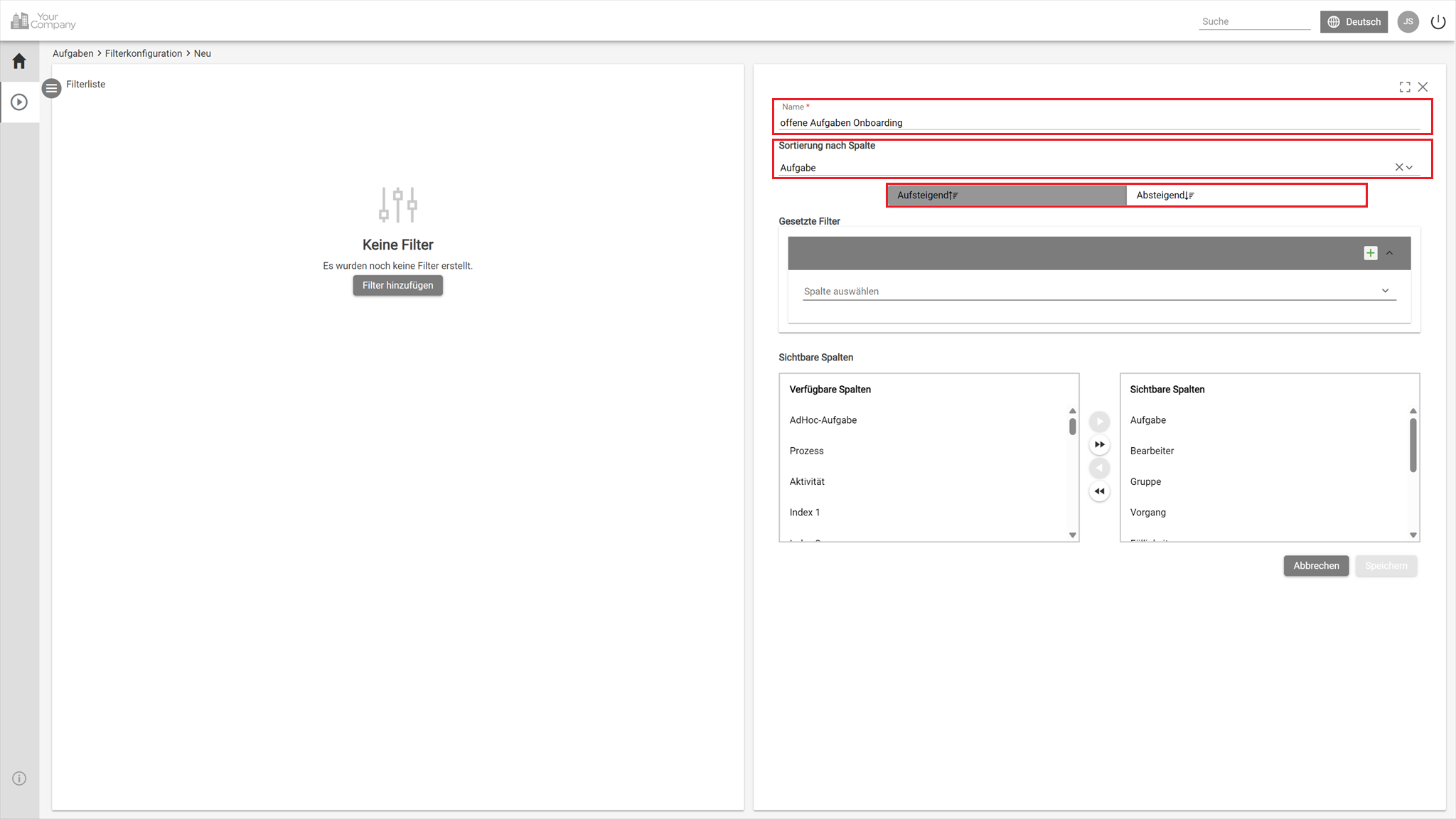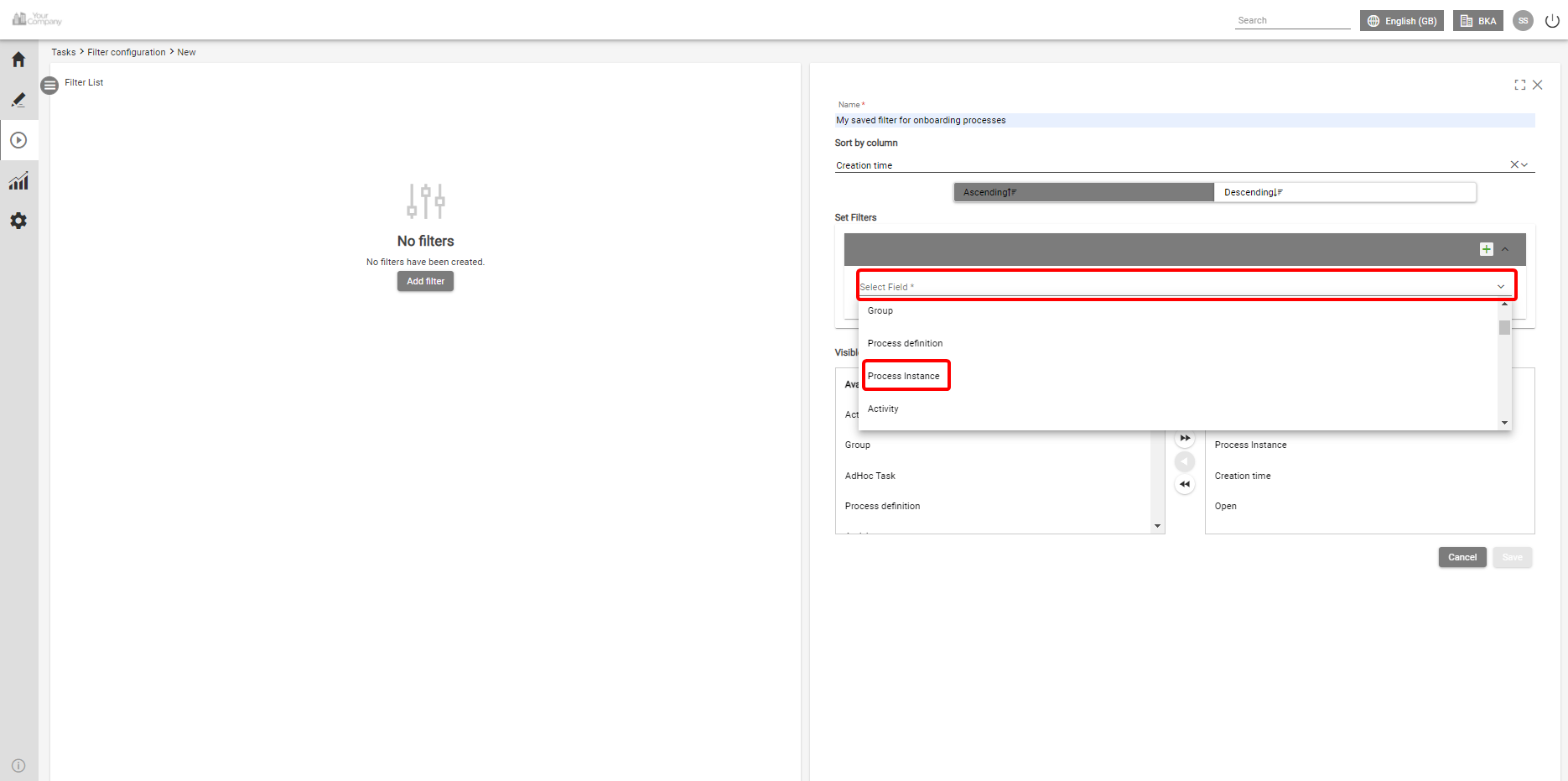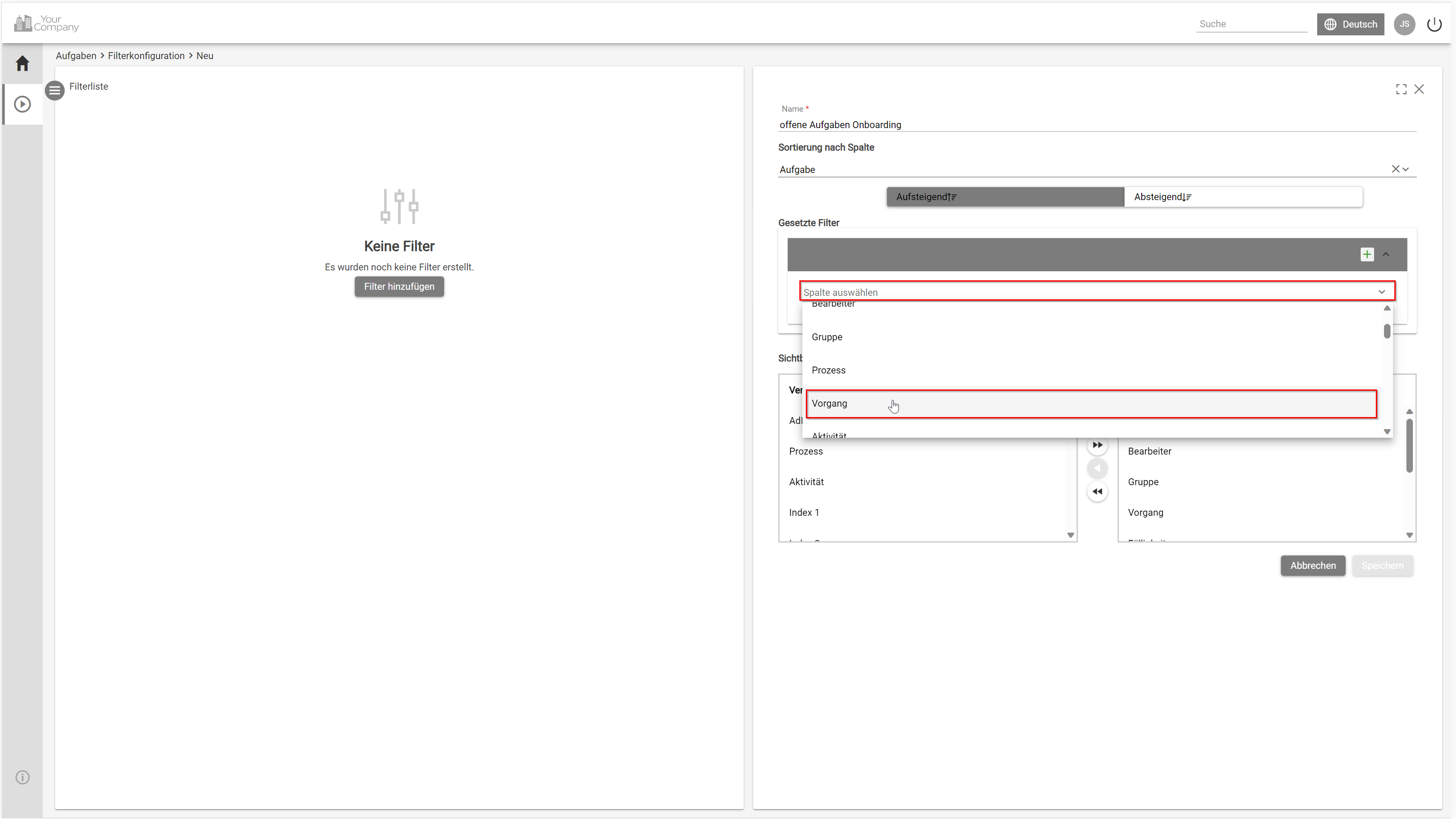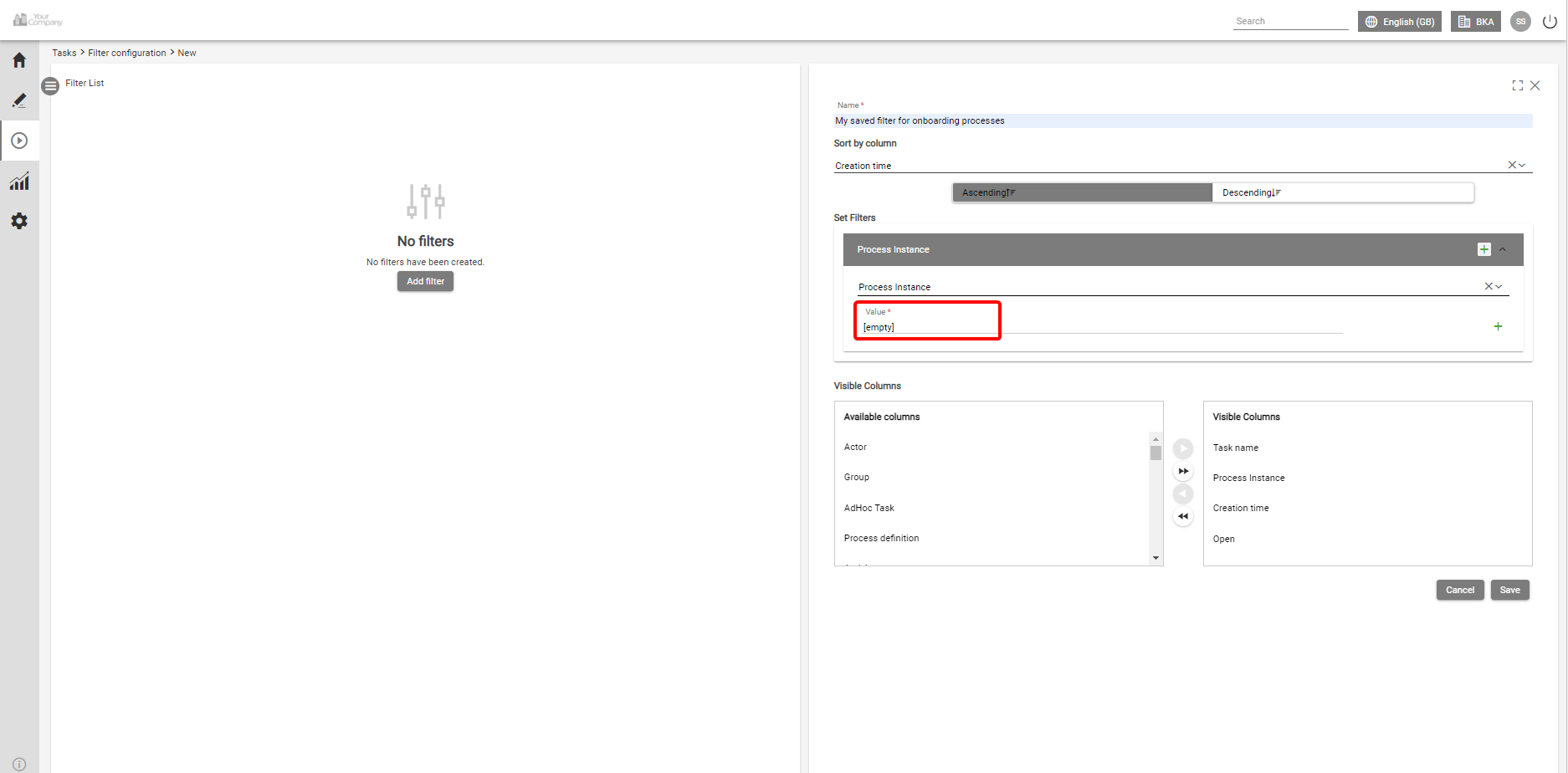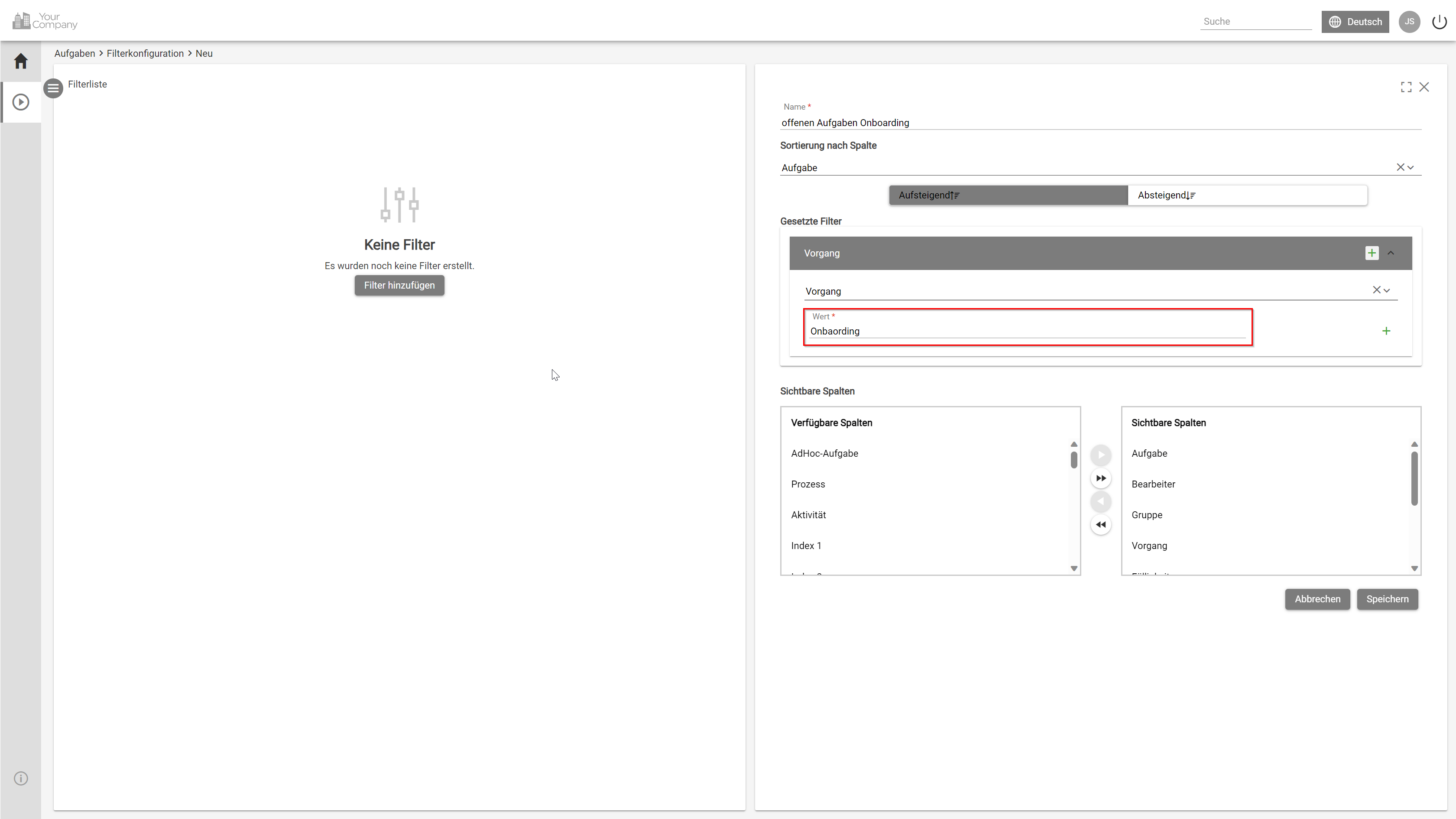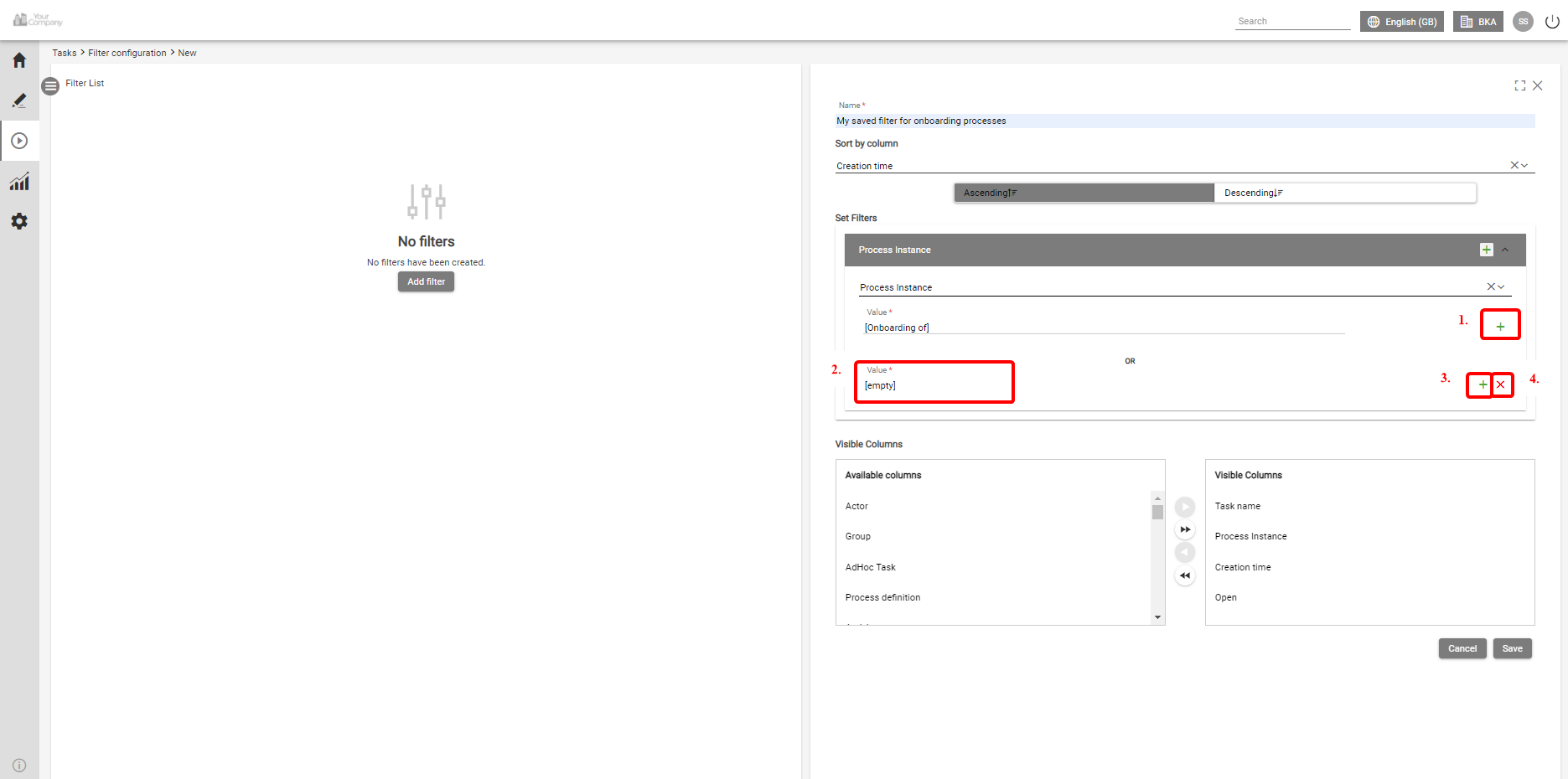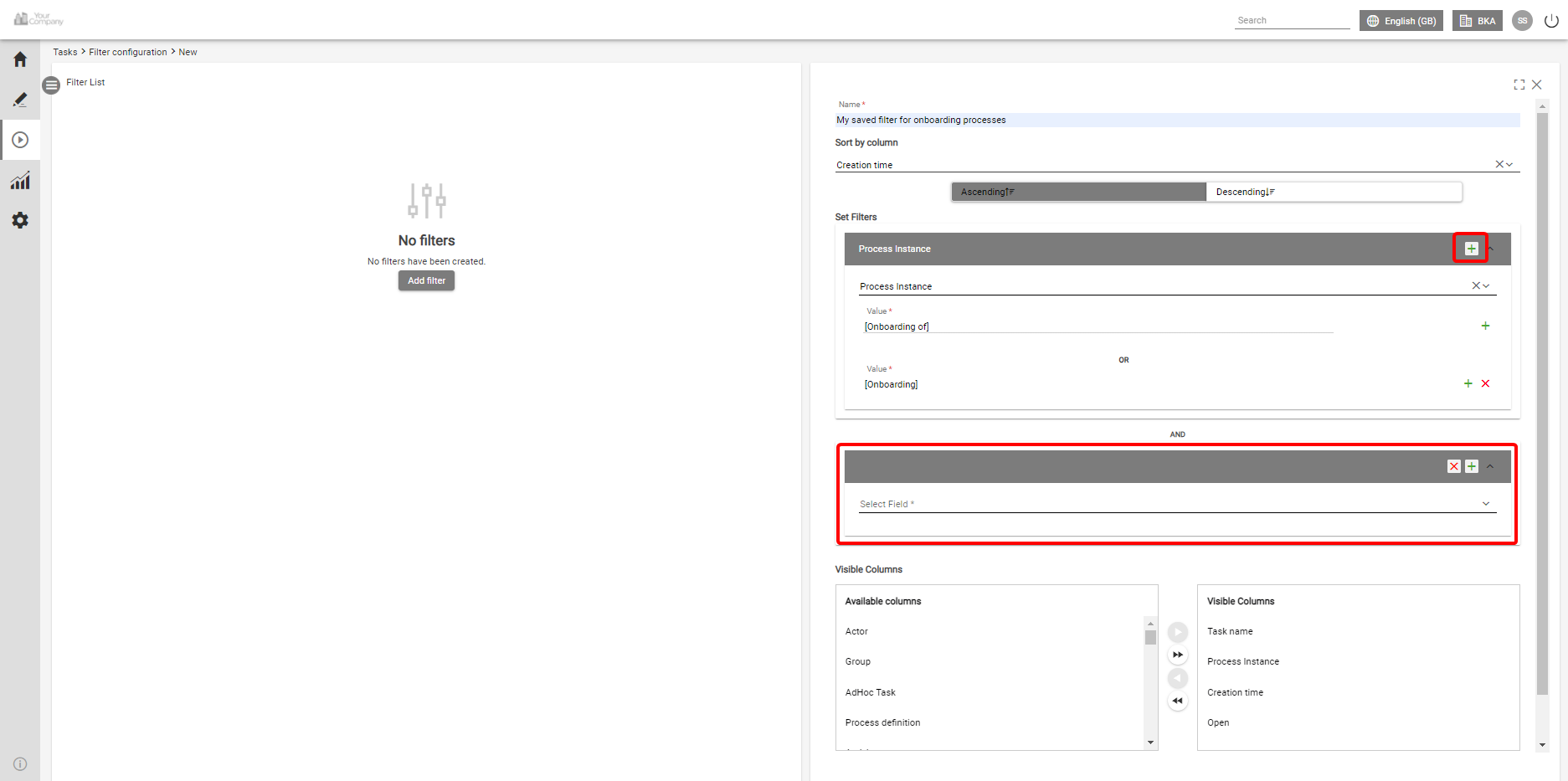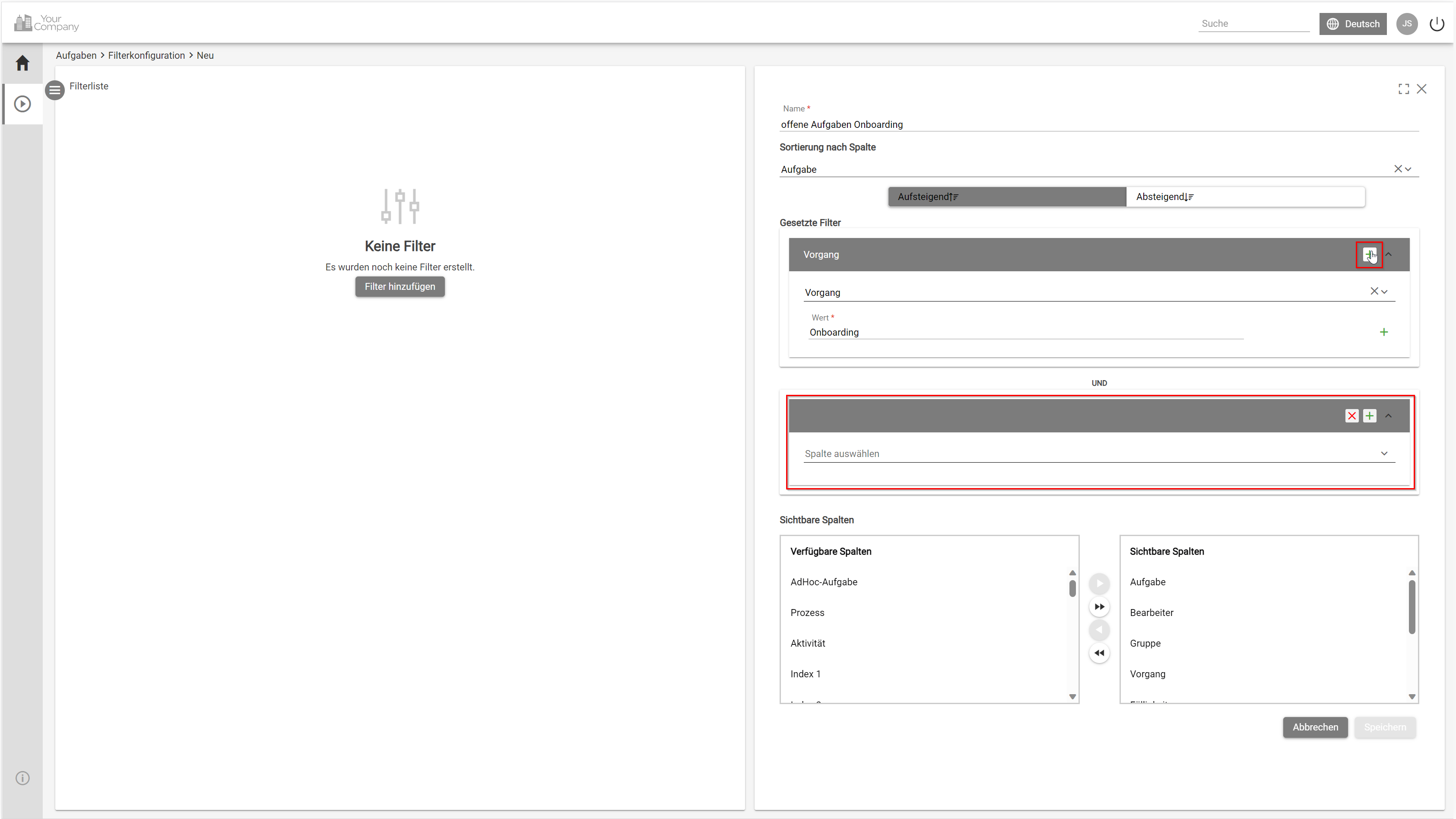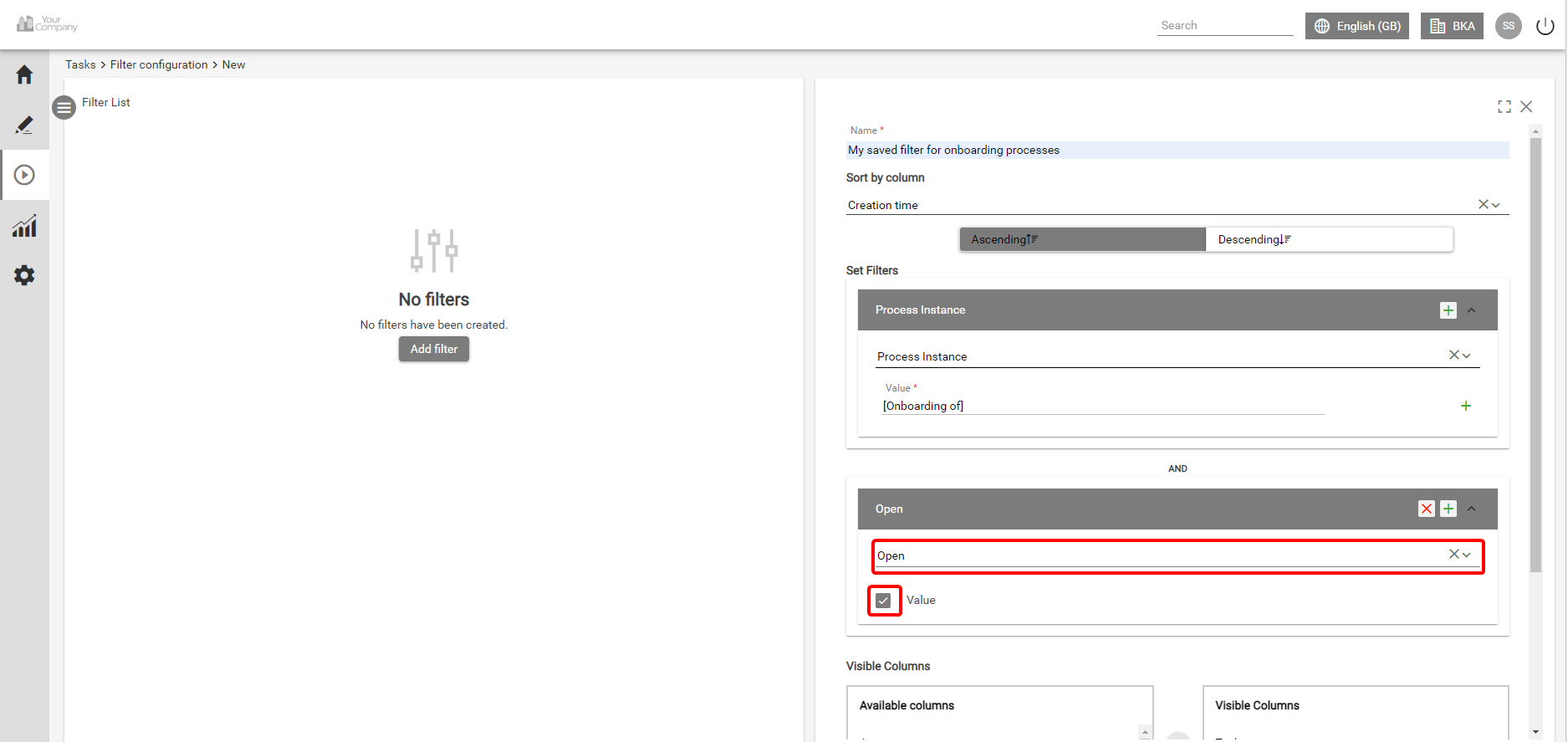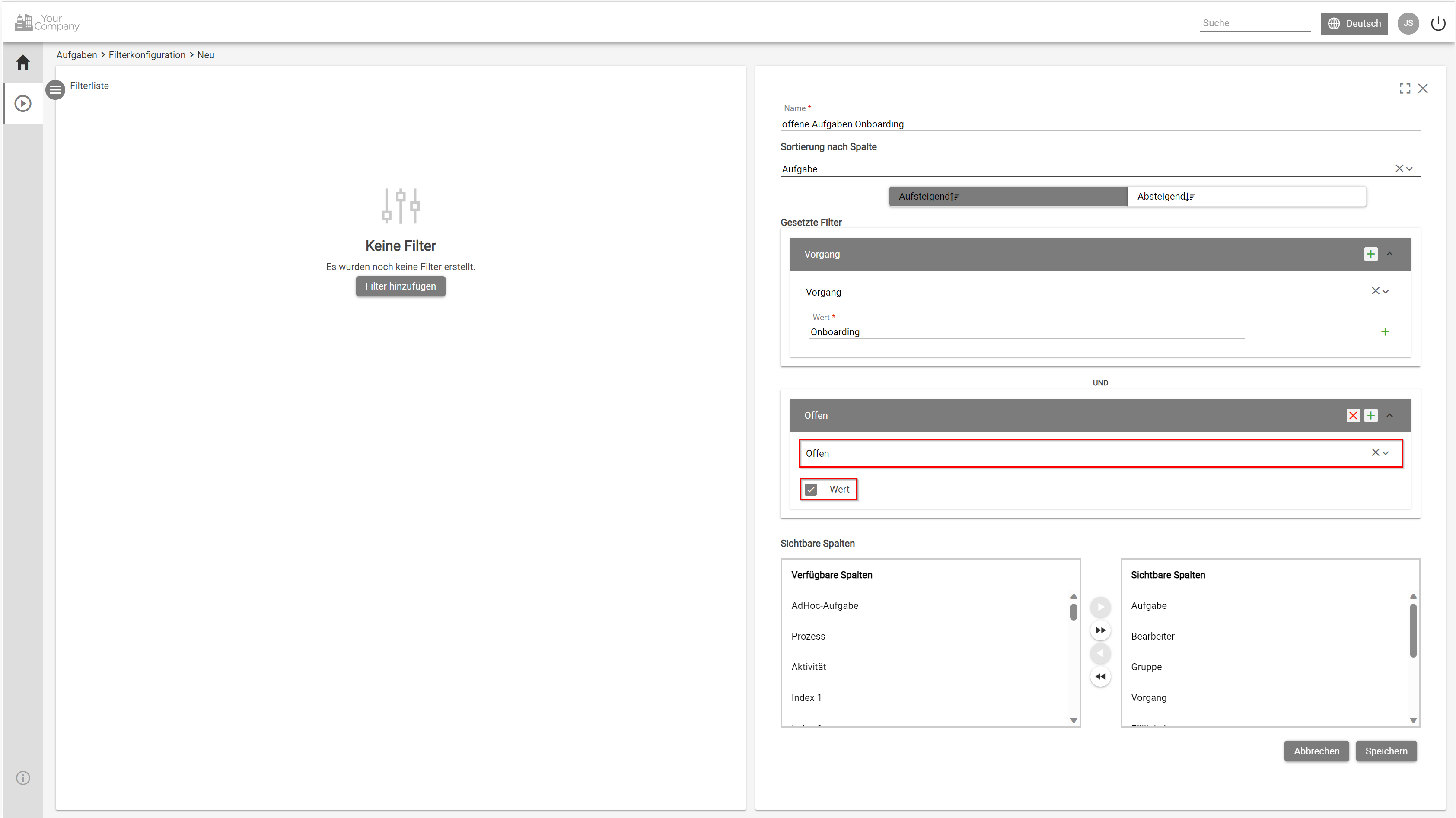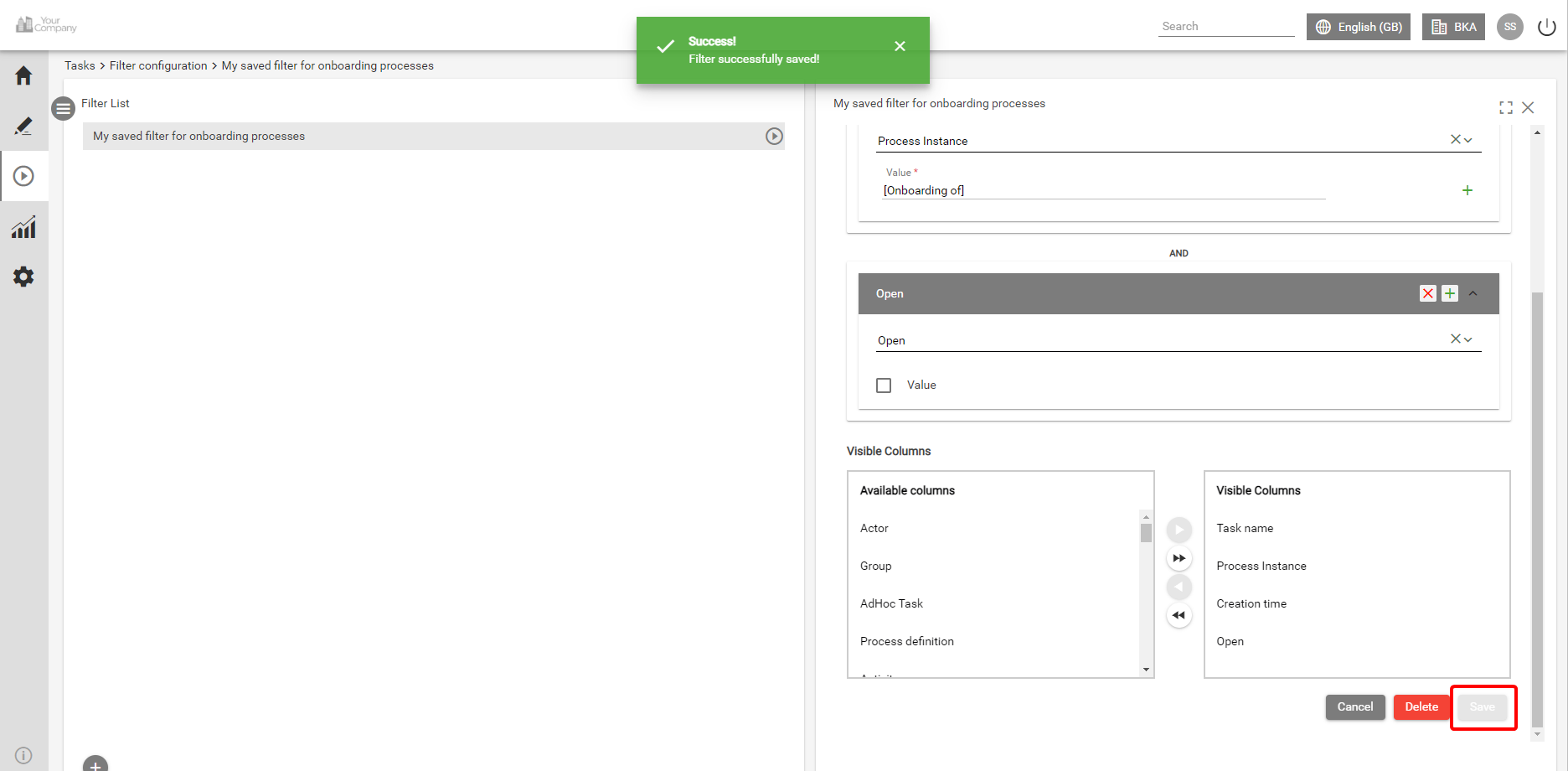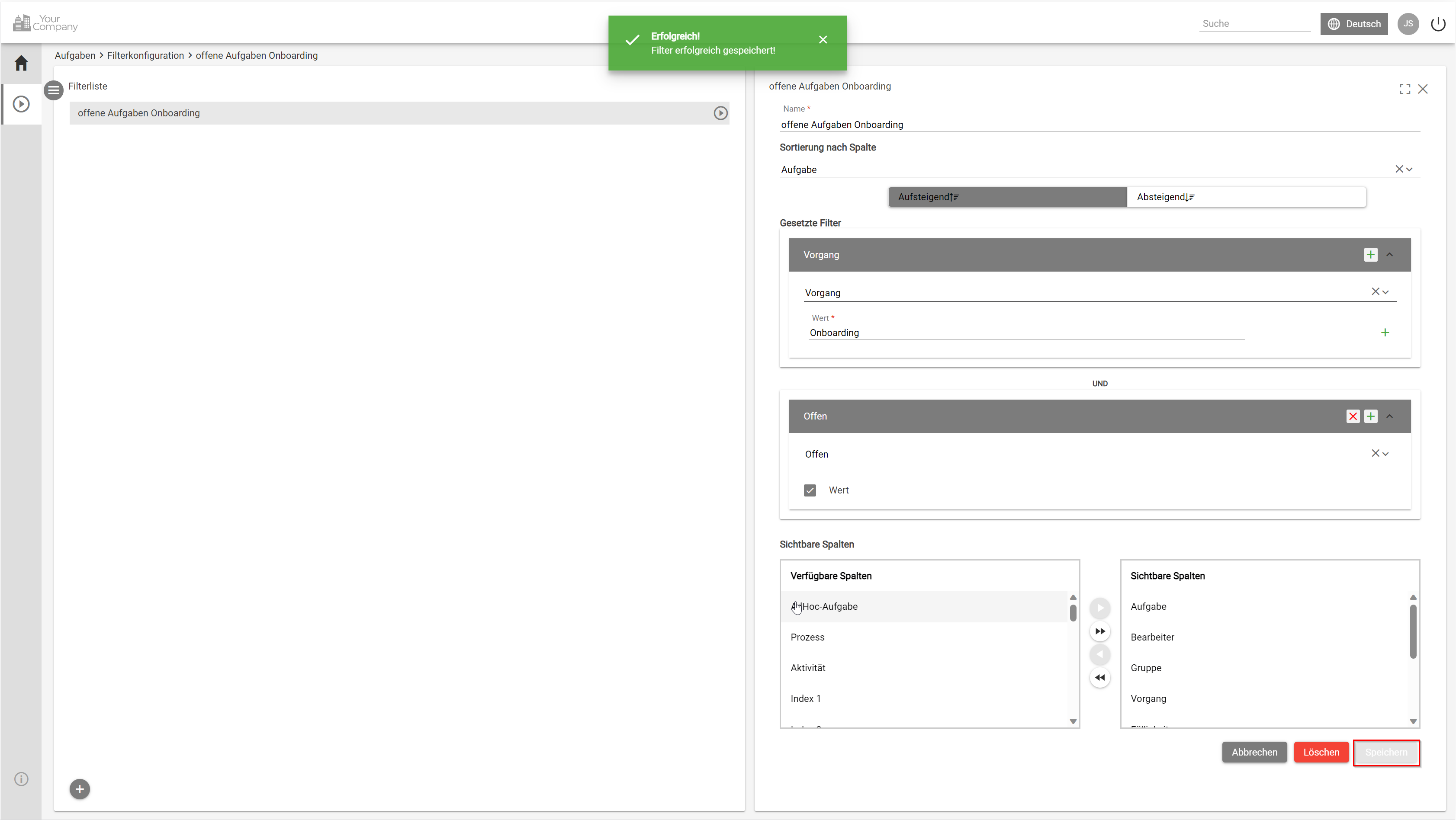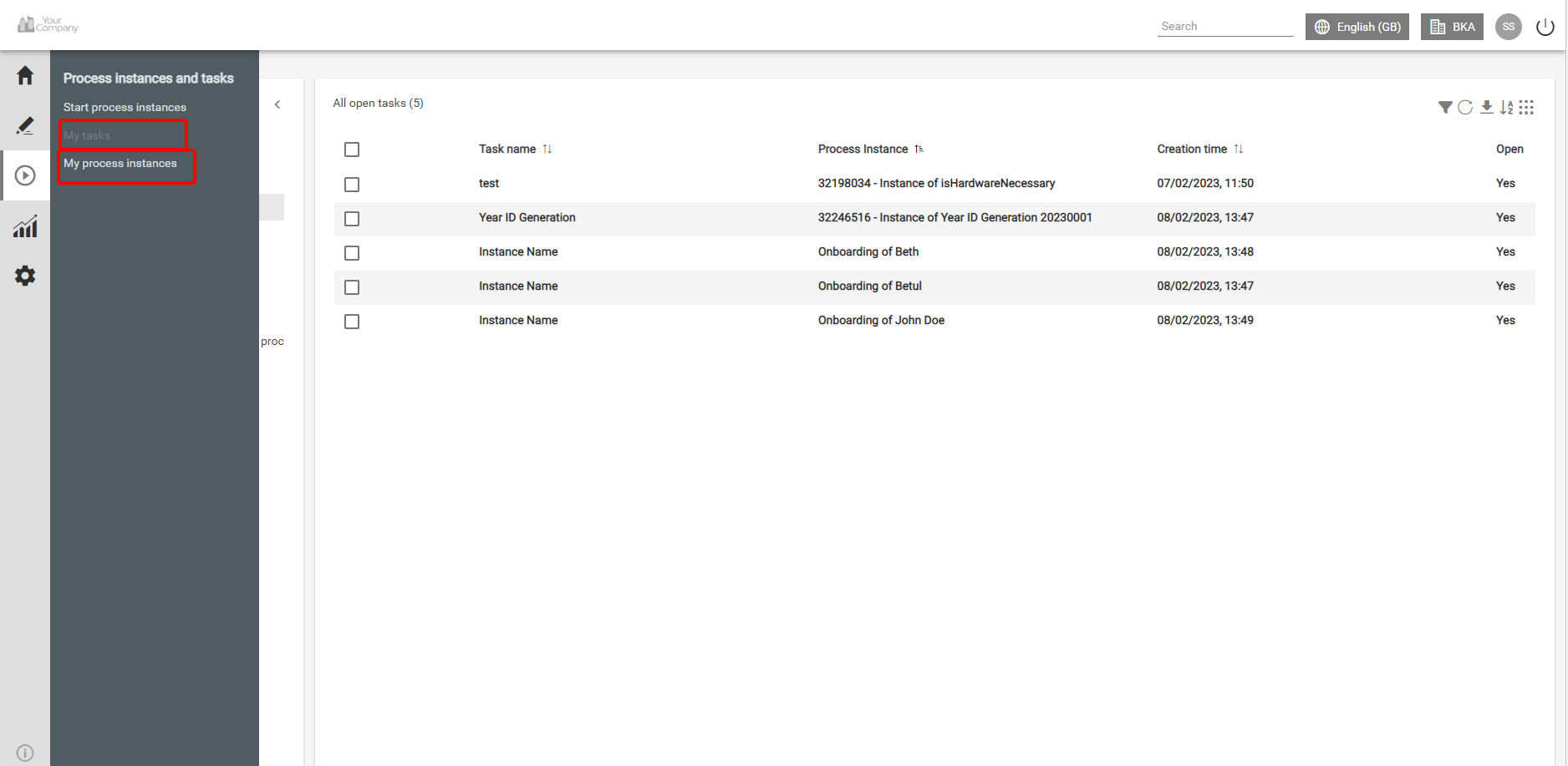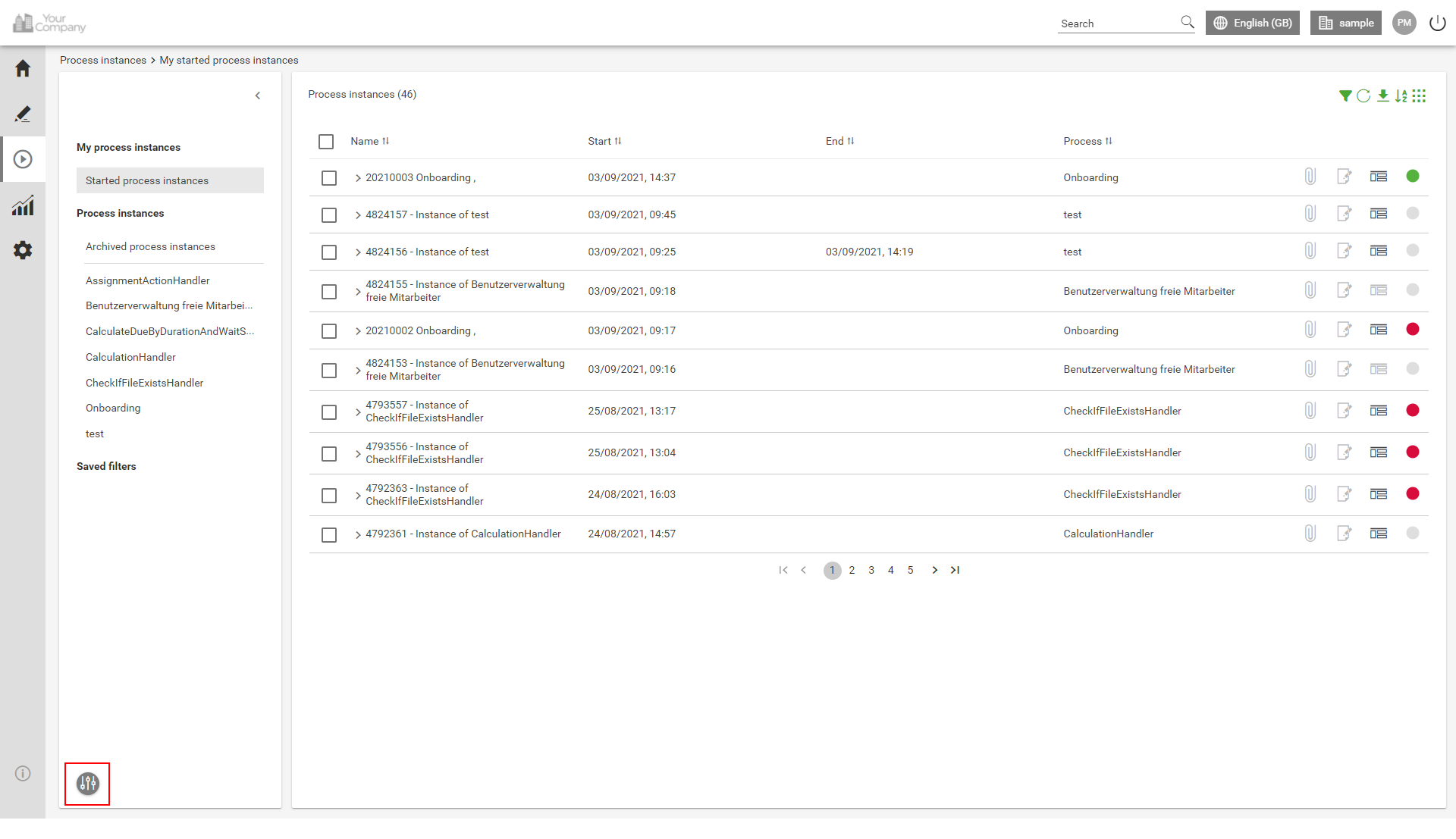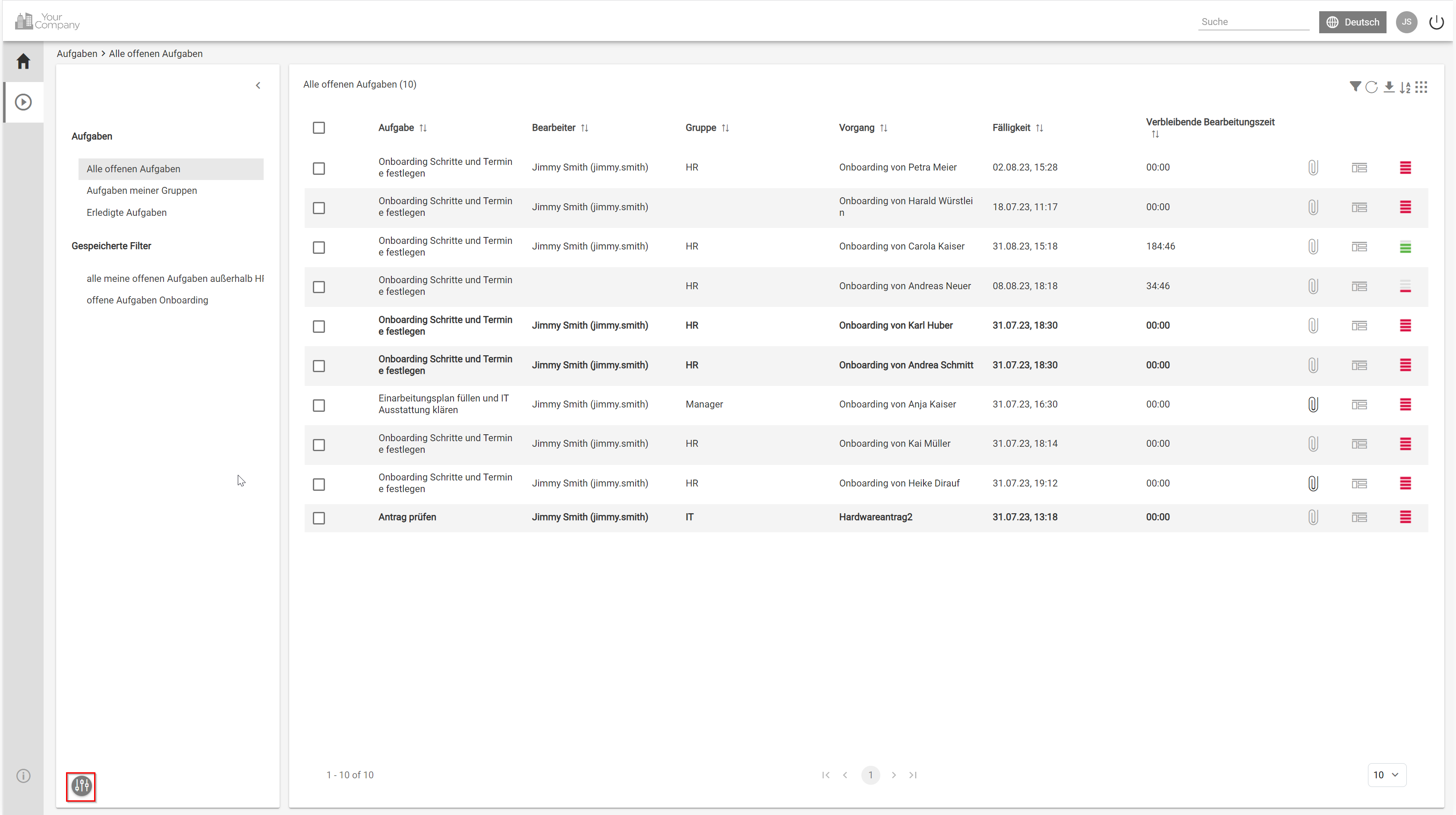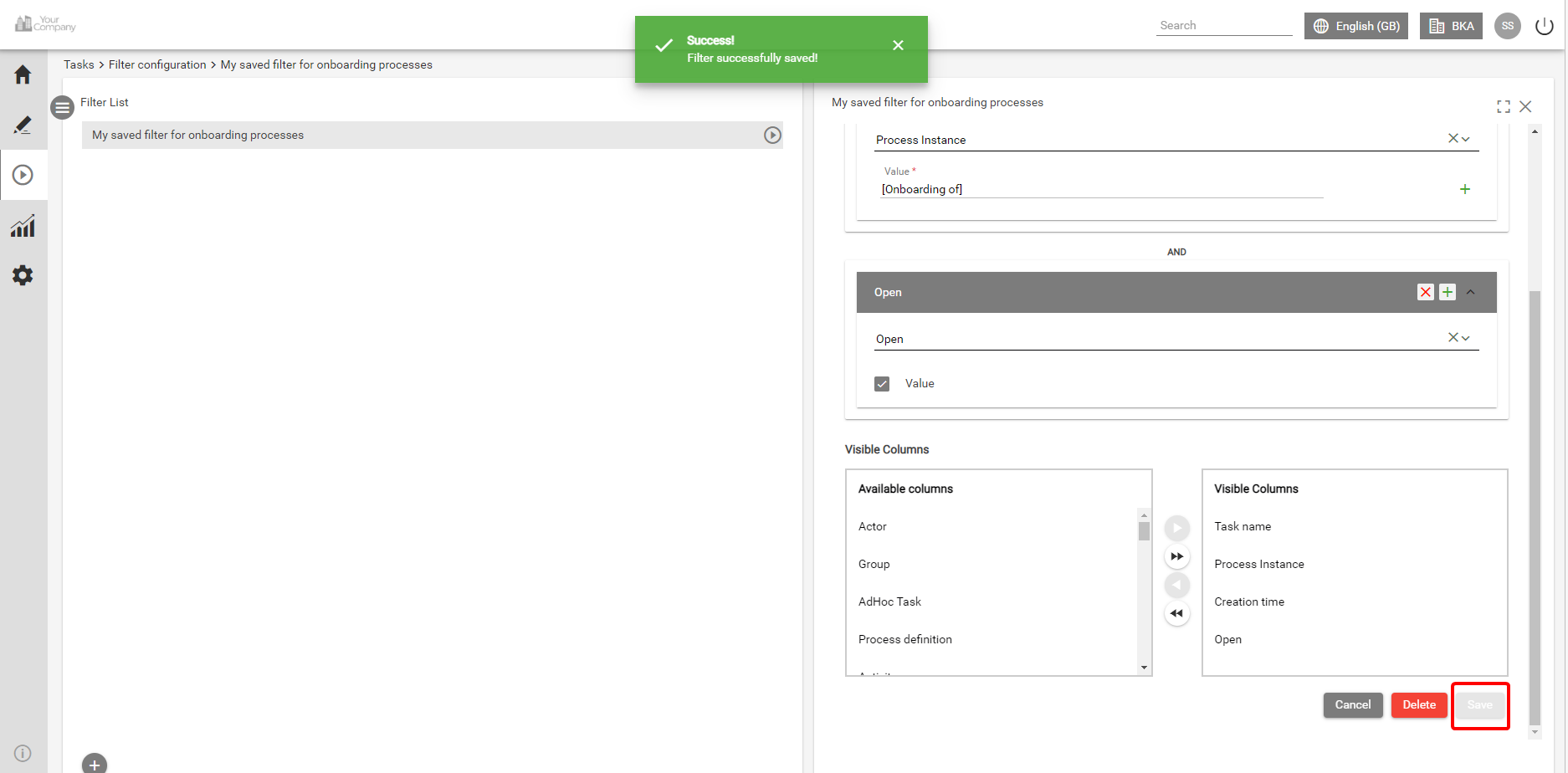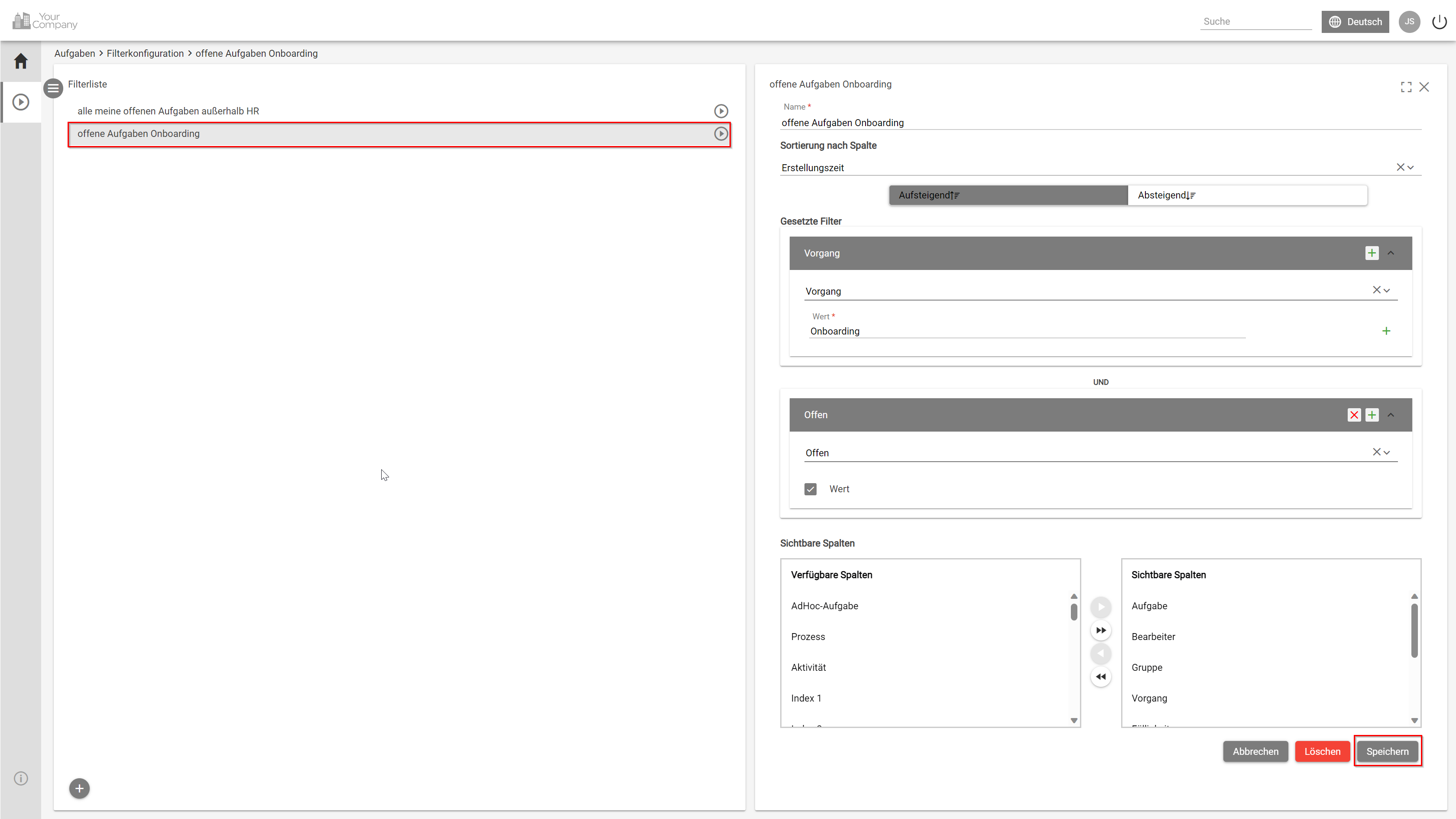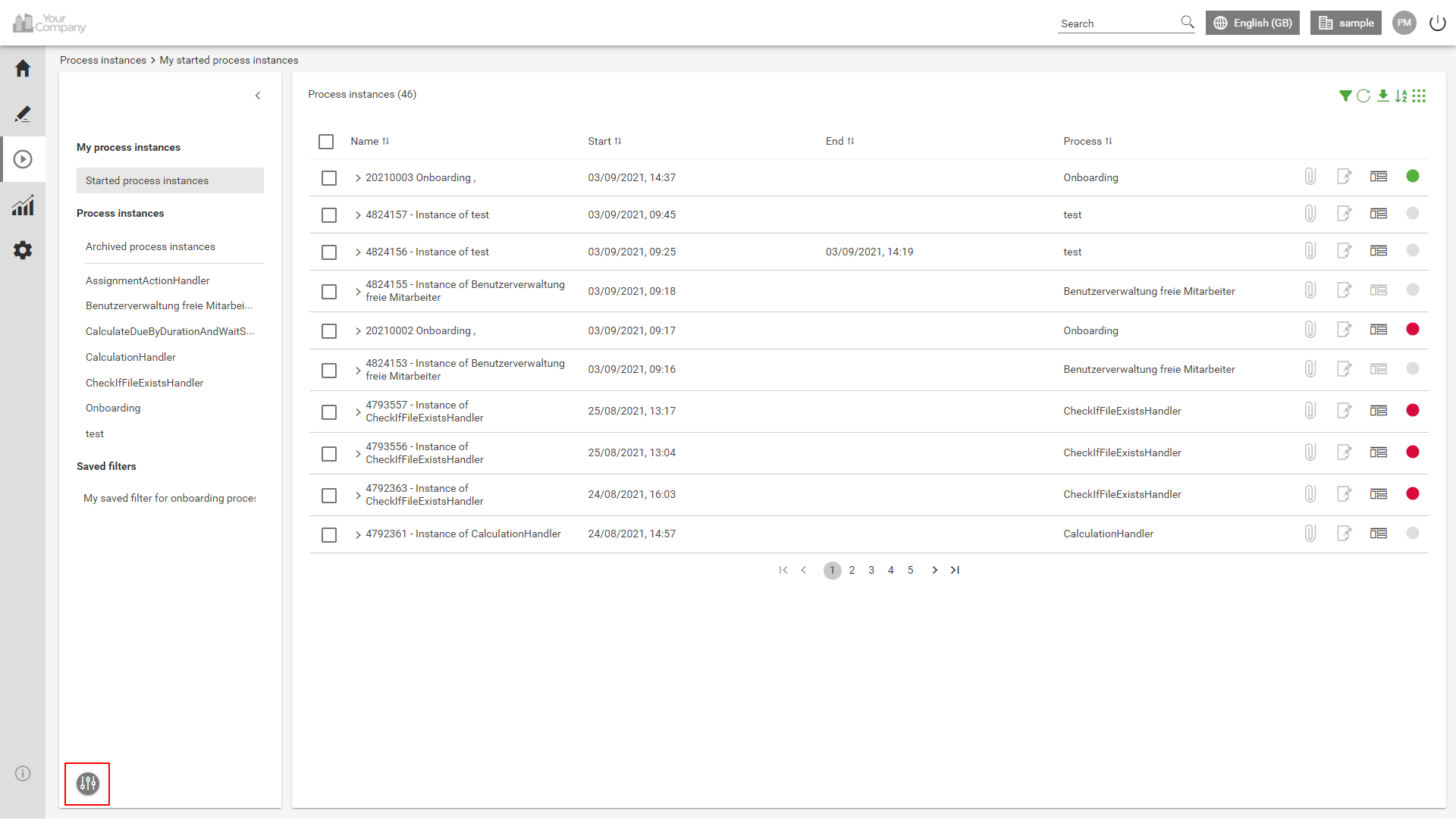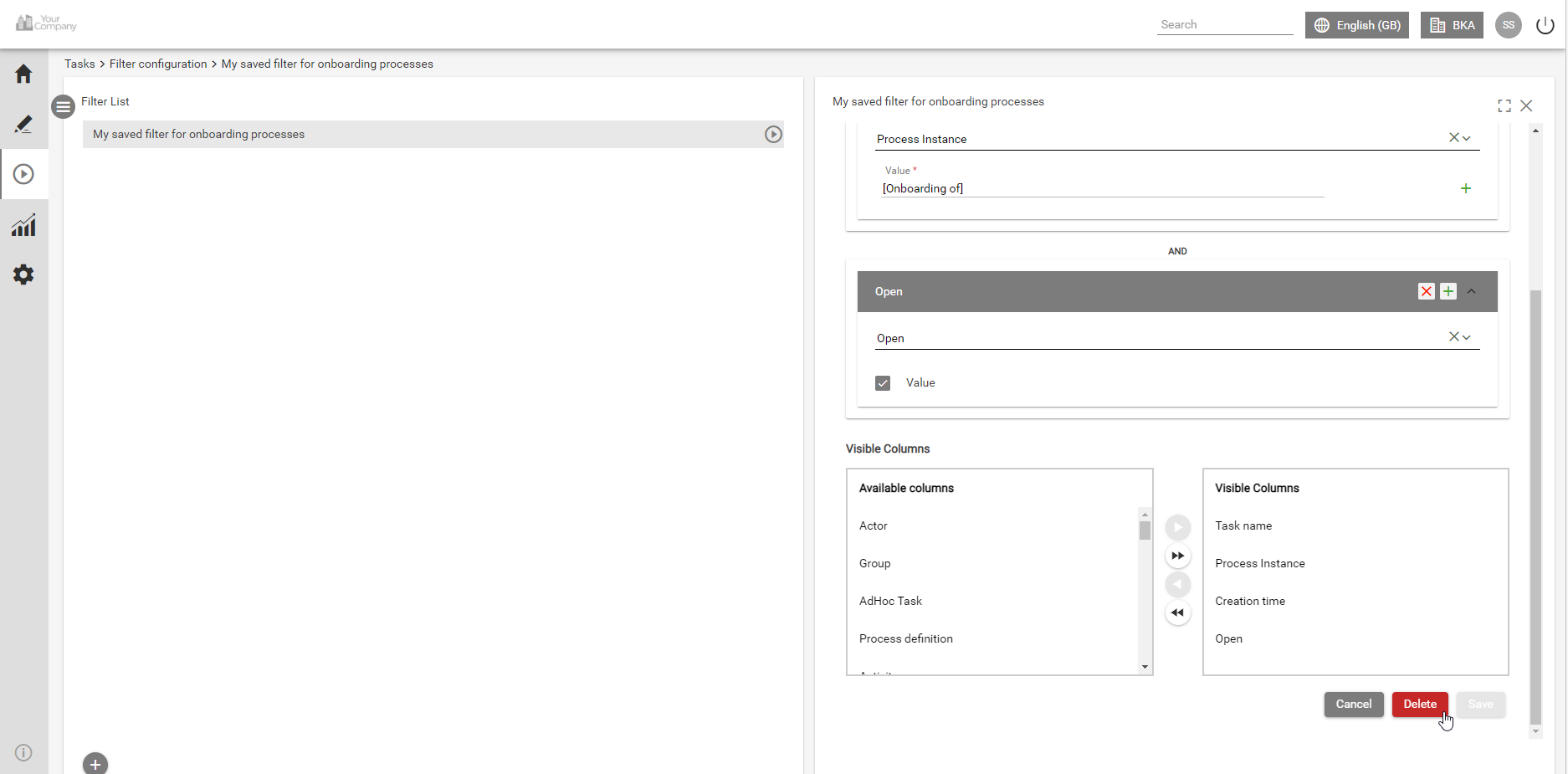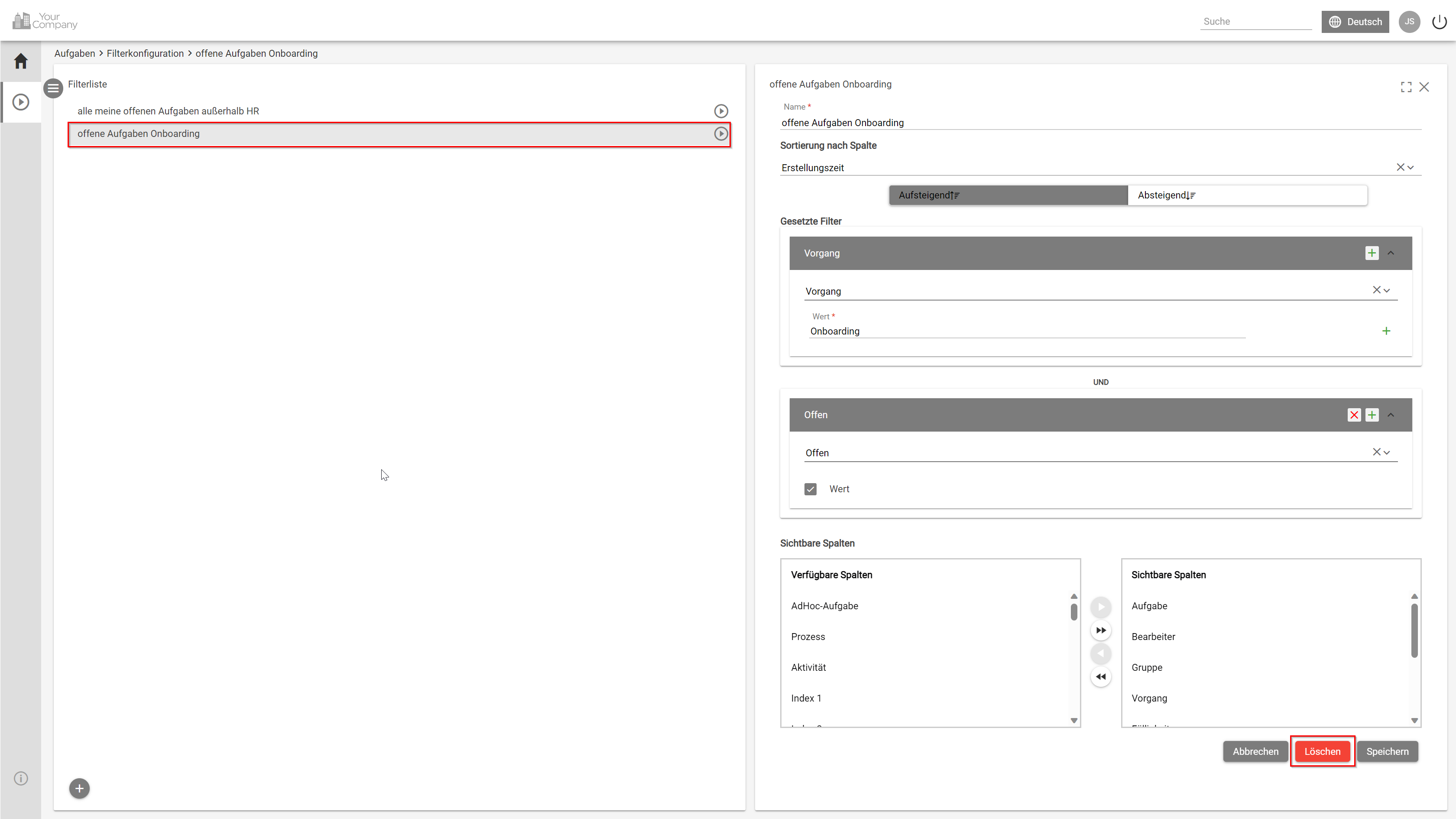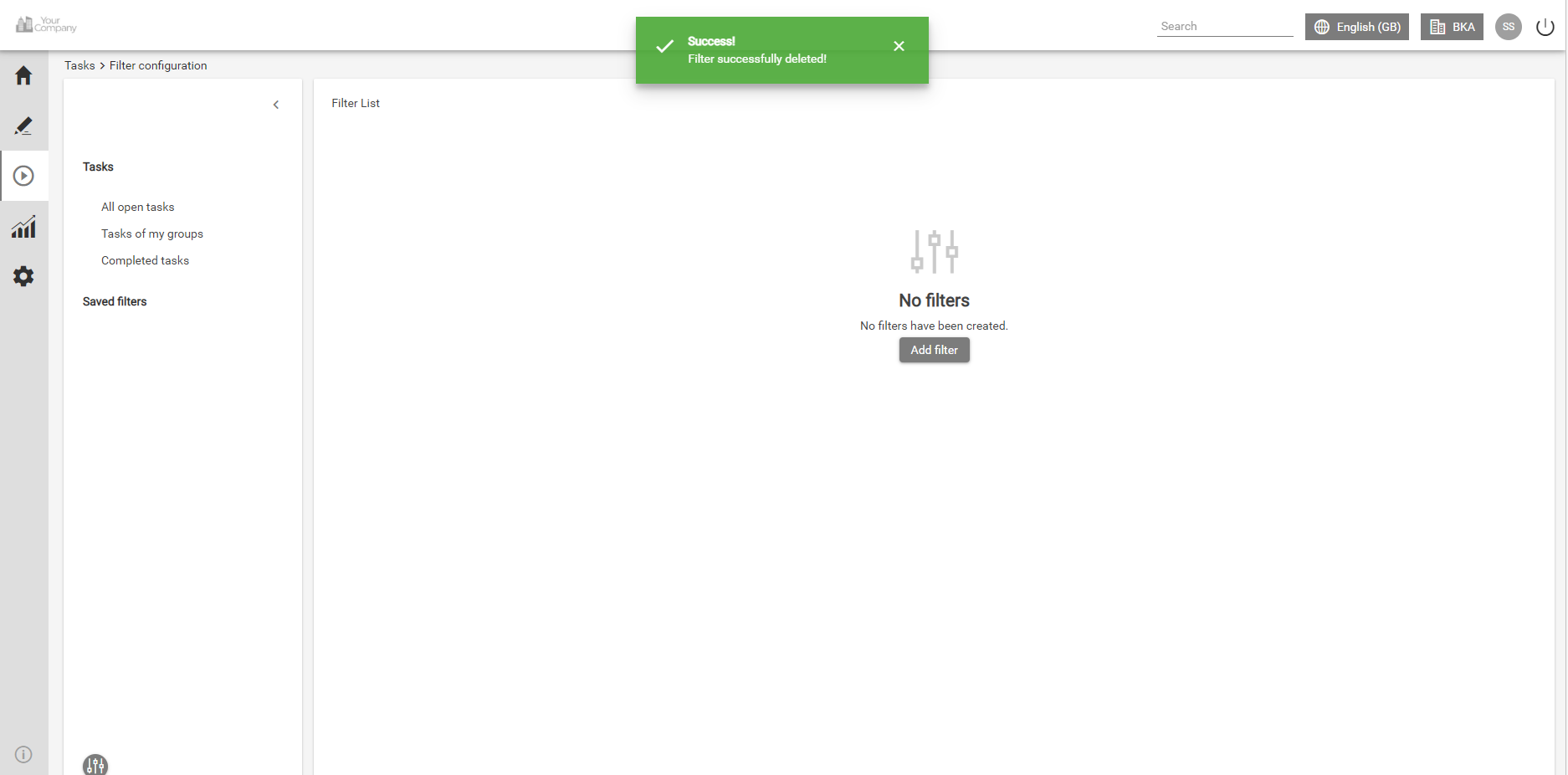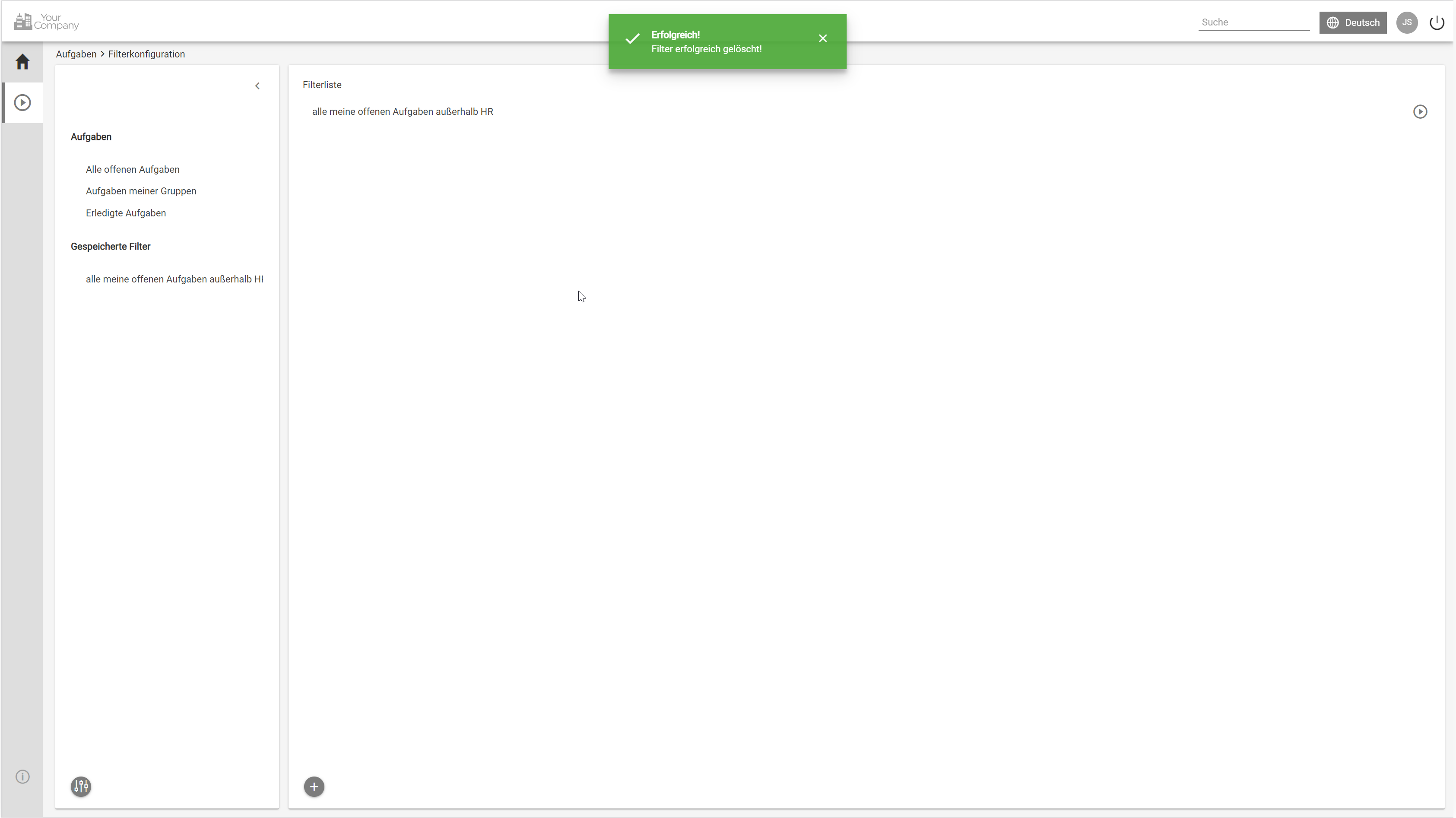...
Klicken Sie auf das Automatisierungssymbol in der Symbolleiste auf der linken Seite und wählen Sie die Option 'Meine Aufgaben' oder 'Meine Prozessinstanzen' und klicken Sie auf das Filtersymbol.
Unterhalb der Spaltenüberschriften erscheint eine neue Zeile zur Eingabe von Filterparametern. Dort kann jede Eingabe gegeben werden, nach der die jeweilige werden die Inhalte angegeben nach denen in der jeweiligen Spalte gefiltert werden soll.
Neben den Spaltenüberschriften erscheint ein Filtersymbol, in dem wenn ein Filter aktiv ist. Um den Filter zu ändern, klicken Sie in das Eingabefeld der Spalte, auf die ein Filter angewendet wird, oder klicken Sie auf das x “x” neben dem FilterFilterinhalt, um den Spaltenfilter zu löschen. Wenn mehrere Spalten gefiltert werden, müssen die angezeigten Zeilen alle Kriterien erfüllen.
...
Erstellen eines gespeicherten Filters
...
Klicken Sie im Seitenmenü auf den Button 'Automatisieren' und wählen Sie die Option “Meine Aufgaben” oder “Meine Vorgänge”.
Um gespeicherte Filter zu erstellen, klicken Sie auf das Symbol "Gespeicherte Filter konfigurieren" im Menü auf der linken Seite in der unteren linken Ecke. Die Filterliste wird angezeigt. Klicken Sie auf den Button 'Filter hinzufügen' (wenn die Filterliste leer ist) oder auf den Plus-Button in der linken unteren Ecke, um einen weiteren Filter hinzuzufügen.
Auf der rechten Seite öffnet sich der Detailbereich. Fügen Sie einen beschreibenden aussagekräftigen Filternamen ein. Wählen Sie eine Sortierspalte aus dem Dropdown-Menü unter "Sortieren nach Spalte" aus. Wählen Sie die Sortierkriterien als "Aufsteigend" oder "Absteigend".
Sie können mehrere Filter Filterkriterien im Bereich "Filter setzen" einstellenverwenden. Wählen Sie die ersten Kriterien das erste Kriterium über das Dropdown-Menü aus.
In unserem Beispiel haben wir die Spalte Prozessinstanz Vorgang ausgewählt. Geben Sie den entsprechenden Wert in die eckigen Klammern für die ausgewählten Kriterien ein. Die Groß-/Kleinschreibung des Werts wird ignoriert.
Zusätzliche Werte können über die Plus-Taste (
). Zweiter Wert kann innerhalb der eckigen Klammern eingegeben werden(Status colour Red title 1.
). Zusätzliche Werte können über die Schaltfläche 'x' hinzugefügt und gelöscht werden (Status colour Red title 2.
,Status colour Red title 3.
). Diese Werte folgen dem logischen Operator ODER, wie zwischen den Werten angegeben. Jedes Suchkriterium kann durch Einfügen weiterer Werte erweitert werden.Status colour Red title 4. Fügen Sie zusätzliche Suchkriterien hinzu, um die Suche weiter einzuschränken, indem Sie auf das Pluszeichen in der Kopfzeile des ersten Parameters klicken. Es öffnet sich ein ergänzender weiterer Eingabebereich. Wählen Sie den gewünschten Parameter aus und fügen Sie die Werte hinzu. Diese Werte folgen dem logischen Operator UND.
Für die zweite Kriterienspalte wird über das Dropdown-Menü "ÖffnenOffen" ausgewählt. Nur die offenen Aufgaben sollen aufgelistet werden, und das Feld Wert ist aktiviert.
Um den Filter hinzuzufügen, klicken Sie auf den Button 'Speichern'. Eine kurze Nachricht bestätigt die Speicherung. Der Filtername wird sofort in der Filterliste und als neuer Menüpunkt unterhalb der Option Gespeicherte Filter angezeigt.
...
So verwenden Sie einen gespeicherten Filter
Sie können gespeicherte Filter verwenden, nachdem Sie das Fenster Aufgaben oder Prozessinstanzen Vorgänge geöffnet haben. Im folgenden Beispiel haben wir fünf offene Aufgaben:
...
Nachdem Sie auf "Mein gespeicherter Filter für Onboarding-Prozesseoffene Aufgaben Onboarding" geklickt haben, werden unsere offenen Aufgaben gemäß den Kriterien unseres Filters aktualisiertangezeigt:
...
...
Ändern eines gespeicherten Filters
...
Klicken Sie im Seitenmenü auf den Button 'Automatisieren' und wählen Sie die Option 'Meine Aufgaben' oder 'Meine Prozessinstanzen'.
Um einen Filter zu ändern, klicken Sie auf das Symbol "Gespeicherte Filter konfigurieren" im Menü auf der linken Seite in der unteren linken Ecke.
Klicken Sie auf den entsprechenden Filternamen und der Eingabebereich wird auf der rechten Seite angezeigt. Nehmen Sie die erforderlichen Änderungen vor. Weitere Informationen zum Erstellen von Filtern finden Sie im Kapitel Erstellen eines gespeicherten Filters. Die Änderungen werden gespeichert, indem Sie auf den Button 'Speichern' klicken. Eine kurze Nachricht bestätigt die Speicherung.
...
Löschen eines gespeicherten Filters
...
Klicken Sie im Seitenmenü auf den Button 'Automatisieren' und wählen Sie die Option 'Meine Aufgaben' oder 'Meine Prozessinstanzen'.
Um einen Filter zu löschen, klicken Sie auf das Symbol "Gespeicherte Filter konfigurieren" im Menü auf der linken Seite in der unteren linken Ecke.
Klicken Sie auf den entsprechenden Filternamen und der Eingabebereich wird auf der rechten Seite angezeigt. Klicken Sie auf den Button 'Löschen' und bestätigen Sie die Anfrage mit einem Klick auf die Markierung. Eine kurze Nachricht bestätigt den Löschvorgang. Der Filtername wird sofort aus der Filterliste entfernt und steht nicht mehr als Menüpunkt unterhalb der Option Gespeicherter Filter zur Verfügung.
| Info |
|---|
Bitte beachten Sie, dass eine Löschung nicht rückgängig gemacht werden kann. |
...